 iPhone,MacBook 및 Apple 기기 화면 밝기 조절 방법
iPhone, MacBook 및 Apple 기기의 화면 밝기 조절하는 방법에 관해서 설명하려고 합니다.iPhone, MacBook 및 Apple 기기 화면 밝기 조절의 설명Apple 기기의 화면 밝기 조절 기능은 사용자가 디스플레이의 밝기를 상황에 맞게 조절할 수 있도록 도와줍니다. 이 기능은 MacBook, iPhone, iPad, iMac 등의 디바이스에서 사용할 수 있으며, 주로 주변 조명 조건에 따라 디스플레이의 밝기를 조절하여 눈의 피로를 줄이고, 배터리 수명을 연장하는 데 이바지합니다.Apple 기기의 화면 밝기 조절 기능은 사용자의 편의성과 시청 경험을 크게 향상하는 유용한 도구입니다. 밝기 조절을 통해 눈의 피로를 줄이고, 배터리 수명을 연장하며, 화면의 시인성을 향상하게 할 수 있습니다...
2025. 1. 2.
iPhone,MacBook 및 Apple 기기 화면 밝기 조절 방법
iPhone, MacBook 및 Apple 기기의 화면 밝기 조절하는 방법에 관해서 설명하려고 합니다.iPhone, MacBook 및 Apple 기기 화면 밝기 조절의 설명Apple 기기의 화면 밝기 조절 기능은 사용자가 디스플레이의 밝기를 상황에 맞게 조절할 수 있도록 도와줍니다. 이 기능은 MacBook, iPhone, iPad, iMac 등의 디바이스에서 사용할 수 있으며, 주로 주변 조명 조건에 따라 디스플레이의 밝기를 조절하여 눈의 피로를 줄이고, 배터리 수명을 연장하는 데 이바지합니다.Apple 기기의 화면 밝기 조절 기능은 사용자의 편의성과 시청 경험을 크게 향상하는 유용한 도구입니다. 밝기 조절을 통해 눈의 피로를 줄이고, 배터리 수명을 연장하며, 화면의 시인성을 향상하게 할 수 있습니다...
2025. 1. 2.
 iOS, iPad OS, Mac 기기의 위젯 사용법 및 설명
iOS, iPad OS, Mac 기기의 중요한 기능 중 하나인 위젯 기능에 관해서 설명하려고 합니다. iOS, iPad OS, Mac 기기 위젯 설명iOS, iPad OS, Mac의 위젯은 홈 화면이나 오늘 보기 화면에서 사용자가 빠르게 정보를 확인할 수 있도록 도와주는 소형 앱입니다. iOS, iPad OS, mac OS에서 사용할 수 있으며, 위젯을 통해 앱을 열지 않고도 날씨, 뉴스, 달력, 미리 알림 등 다양한 정보를 즉시 확인할 수 있습니다. 특히 iOS 14와 iPad OS 14 이후부터 홈 화면에 위젯을 배치할 수 있어 더욱 사용자 친화적으로 변했습니다. iOS, iPad OS, Mac 기기의 위젯은 사용자가 필요한 정보를 빠르게 확인하고, 홈 화면을 개인화할 수 있는 매우 유용한 도구입..
2024. 12. 31.
iOS, iPad OS, Mac 기기의 위젯 사용법 및 설명
iOS, iPad OS, Mac 기기의 중요한 기능 중 하나인 위젯 기능에 관해서 설명하려고 합니다. iOS, iPad OS, Mac 기기 위젯 설명iOS, iPad OS, Mac의 위젯은 홈 화면이나 오늘 보기 화면에서 사용자가 빠르게 정보를 확인할 수 있도록 도와주는 소형 앱입니다. iOS, iPad OS, mac OS에서 사용할 수 있으며, 위젯을 통해 앱을 열지 않고도 날씨, 뉴스, 달력, 미리 알림 등 다양한 정보를 즉시 확인할 수 있습니다. 특히 iOS 14와 iPad OS 14 이후부터 홈 화면에 위젯을 배치할 수 있어 더욱 사용자 친화적으로 변했습니다. iOS, iPad OS, Mac 기기의 위젯은 사용자가 필요한 정보를 빠르게 확인하고, 홈 화면을 개인화할 수 있는 매우 유용한 도구입..
2024. 12. 31.
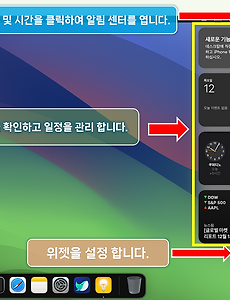 Apple 기기 알림 센터 사용법 및 설명
Apple 기기 알림 센터를 사용하는 방법 및 장점, 단점에 관해서 설명합니다. Mac 알림 센터 설명Apple 기기의 알림 센터는 사용자에게 중요한 알림과 정보를 제공하는 유용한 기능입니다. 이 기능은 mac OS, iOS, iPad OS에서 사용할 수 있으며, 캘린더 이벤트, 메시지, 이메일, 앱 알림 등 다양한 정보를 한 곳에서 확인할 수 있습니다. 또한, Apple 알림 센터는 사용자에게 중요한 정보를 놓치지 않도록 도와줍니다.알림 센터는 Apple 기기에서 중요한 정보를 빠르게 확인하고 관리할 수 있는 강력한 도구입니다. 그러나 알림 과부하, 프라이버시 문제, 배터리 소모 등 몇 가지 단점도 존재합니다.이러한 점들을 고려하여 알림 센터를 최대한 활용하면, Apple 기기 사용 경험을 더욱 풍부하..
2024. 12. 30.
Apple 기기 알림 센터 사용법 및 설명
Apple 기기 알림 센터를 사용하는 방법 및 장점, 단점에 관해서 설명합니다. Mac 알림 센터 설명Apple 기기의 알림 센터는 사용자에게 중요한 알림과 정보를 제공하는 유용한 기능입니다. 이 기능은 mac OS, iOS, iPad OS에서 사용할 수 있으며, 캘린더 이벤트, 메시지, 이메일, 앱 알림 등 다양한 정보를 한 곳에서 확인할 수 있습니다. 또한, Apple 알림 센터는 사용자에게 중요한 정보를 놓치지 않도록 도와줍니다.알림 센터는 Apple 기기에서 중요한 정보를 빠르게 확인하고 관리할 수 있는 강력한 도구입니다. 그러나 알림 과부하, 프라이버시 문제, 배터리 소모 등 몇 가지 단점도 존재합니다.이러한 점들을 고려하여 알림 센터를 최대한 활용하면, Apple 기기 사용 경험을 더욱 풍부하..
2024. 12. 30.
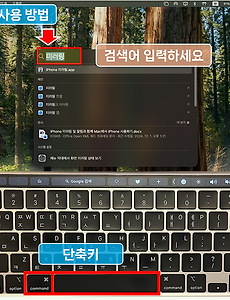 Mac 기기의 Spotlight 기능, 설정 및 사용법
Mac 기기의 검색기능인 Spotlight에 대한 설정 및 사용법에 대한 설명입니다. Mac Spotlight의 설명Mac에서 지원하는 검색기능인 Spotlight는 강력한 검색 도구로, 모든 파일, 폴더, 애플리케이션, 이메일, 연락처 등을 어디서든지 검색할 수 있습니다.또한 빠르고 효율적인 검색, 계산 및 단위 변환 기능 등은 생산성을 크게 향상하게 하고 있습니다.Spotlight는 macOS, iOS, iPadOS에서 모두 사용할 수 있으므로 Mac 생태계 내에서 일관되게 지원되는 기능입니다.Mac Spotlight 장점신속하고 빠른 검색: Spotlight는 시스템 전반의 모든 파일과 폴더를 검색하여 사용자가 필요한 정보를 빠르게 제공합니다.다양한 기능: 파일 검색뿐만 아니라 웹 검색, 계산, 단..
2024. 12. 17.
Mac 기기의 Spotlight 기능, 설정 및 사용법
Mac 기기의 검색기능인 Spotlight에 대한 설정 및 사용법에 대한 설명입니다. Mac Spotlight의 설명Mac에서 지원하는 검색기능인 Spotlight는 강력한 검색 도구로, 모든 파일, 폴더, 애플리케이션, 이메일, 연락처 등을 어디서든지 검색할 수 있습니다.또한 빠르고 효율적인 검색, 계산 및 단위 변환 기능 등은 생산성을 크게 향상하게 하고 있습니다.Spotlight는 macOS, iOS, iPadOS에서 모두 사용할 수 있으므로 Mac 생태계 내에서 일관되게 지원되는 기능입니다.Mac Spotlight 장점신속하고 빠른 검색: Spotlight는 시스템 전반의 모든 파일과 폴더를 검색하여 사용자가 필요한 정보를 빠르게 제공합니다.다양한 기능: 파일 검색뿐만 아니라 웹 검색, 계산, 단..
2024. 12. 17.
 MacOS, iOS에서 AirDrop 설정 및 사용법
Apple 기기 간에 파일을 빠르고 안전하게 전송할 수 있는 AirDrop에 관해서 설명하려고 합니다.MacOS, iOS에서 AirDrop 기능 설명iPhone, iPad, iMac, Macbook의 기기에서 사진, 비디오, 문서 등을 무선으로 전송할 때 AirDrop 기능을 사용합니다. 즉, AirDrop은 근처에 있는 Mac 사용자들에게 파일 전송, 파일 공유할 때 유용하게 사용하는 기능입니다. AirDrop 기능은 파일 전송할 때 보안을 위해 암호화되어 전송되며, 수신자는 전송이 도착할 때 이를 수락하거나 거절할 수 있습니다. AirDrop 기능은 Wi-Fi와 Bluetooth를 이용하여 근처의 다른 Apple 기기와 데이터를 전송하지만, WI-FI와 Bluetooth 통신 범위를 벗어나면 인터넷..
2024. 12. 16.
MacOS, iOS에서 AirDrop 설정 및 사용법
Apple 기기 간에 파일을 빠르고 안전하게 전송할 수 있는 AirDrop에 관해서 설명하려고 합니다.MacOS, iOS에서 AirDrop 기능 설명iPhone, iPad, iMac, Macbook의 기기에서 사진, 비디오, 문서 등을 무선으로 전송할 때 AirDrop 기능을 사용합니다. 즉, AirDrop은 근처에 있는 Mac 사용자들에게 파일 전송, 파일 공유할 때 유용하게 사용하는 기능입니다. AirDrop 기능은 파일 전송할 때 보안을 위해 암호화되어 전송되며, 수신자는 전송이 도착할 때 이를 수락하거나 거절할 수 있습니다. AirDrop 기능은 Wi-Fi와 Bluetooth를 이용하여 근처의 다른 Apple 기기와 데이터를 전송하지만, WI-FI와 Bluetooth 통신 범위를 벗어나면 인터넷..
2024. 12. 16.