MacOS VMware windows 11 설치 방법
MacOS를 사용하는 MacBook에서 가상 머신 VMware Fusion 이용하여 windows 11 설치하는 방법에 관해서 설명합니다.
MacOS에서 windows 11 사용 설명
- MacOS에 windows 11 설치하기 위해서는 VMware Fusion 미리 설치해야 합니다.
- VMware Fusion은 직관적이고 사용하기 쉬운 인터페이스를 제공하여 초보자도 쉽게 가상 머신을 생성하고 관리할 수 있습니다.
- VMware Fusion은 높은 성능을 제공하여 가상 머신에서 원활한 작업을 수행할 수 있습니다.
- VMware Fusion은 windows뿐만 아니라, 다양한 운영 체제를 지원하여 여러 운영 체제를 동시에 실행할 수 있습니다.
- 스냅숏 기능을 사용하여 가상 머신의 현재 상태를 저장하고 필요할 때 복원할 수 있습니다.
- 고급 네트워크 설정을 통해 가상 머신 간의 네트워크를 구성하고 테스트할 수 있습니다.
- VMware Fusion은 상용 소프트웨어인데, 개인용 사용할 때는 무료 버전으로 VMware Fusion 대부분의 기능을 사용할 수 있습니다.
- 그러나 상업용으로 사용할 때 VMware Fusion의 비용과 리소스 사용 등의 단점도 있습니다.
- VMware Fusion 많은 장점으로, MacOS에서 가상 머신을 설치할 때는 VMware Fusion을 사용합니다.
- 설치할 windows 11 iso 파일 다운로드 방법은 windows 11 설치 방법에서 넣어 놨습니다.
https://aurumguide.tistory.com/219
MacOS VMware Fusion 다운로드 및 설치 방법
MacOS VMware Fusion을 무료로 다운로드 및 설치 방법에 관해서 설명합니다. MacOS VMware Fusion 다운로드 및 설치 설명VMware 회사가 Broadcom 회사에 인수되면서 회원 가입 후 다운로드가
aurumguide.tistory.com
MacOS에서 windows 11 설치 방법
1. 구글 사이트 접속 후 windows 11 download iso 64-bit 검색합니다.
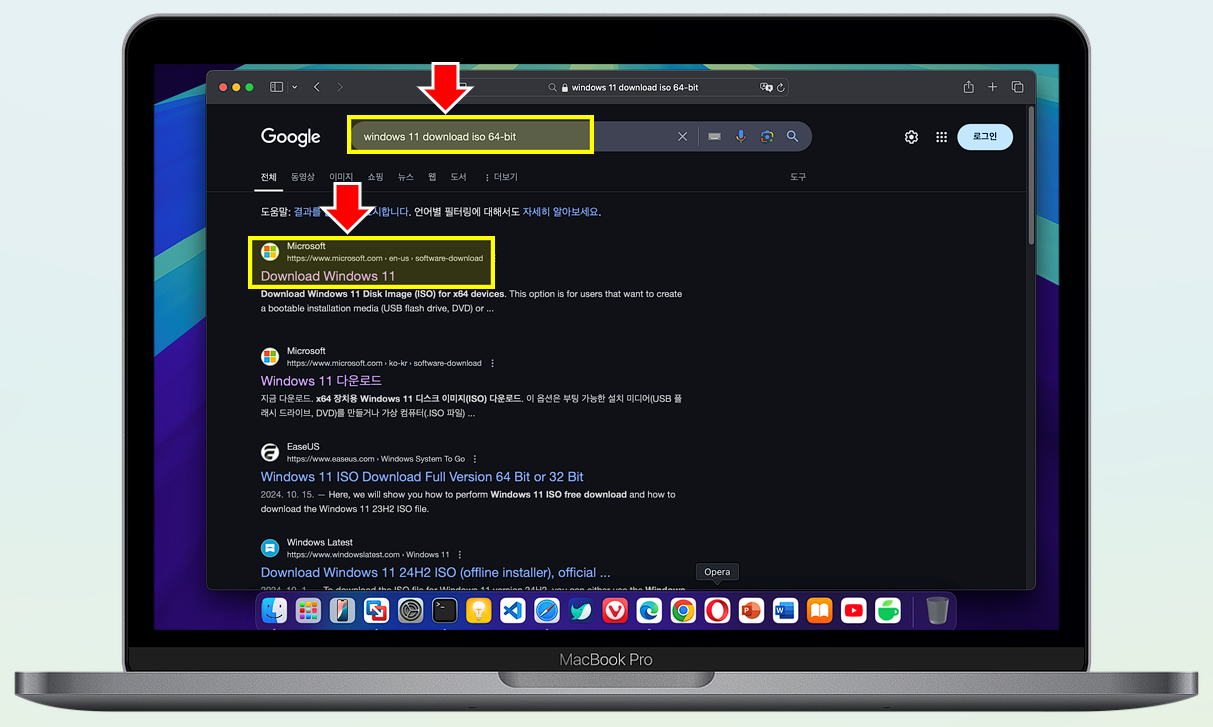
2. windows 11의 언어를 선택하고, confirm 버튼을 클릭합니다.
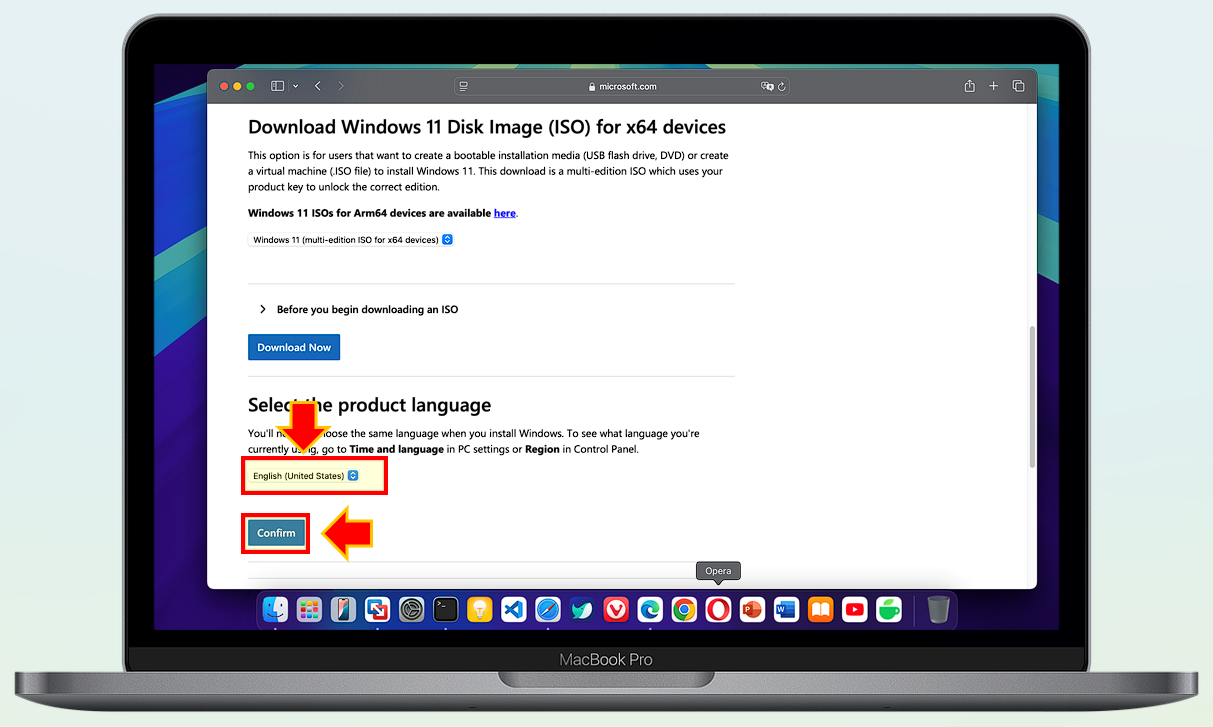
3. windows 11, 64-bit download 선택합니다.

4. VMware Fusion 실행합니다. 단축키 cmd + space 사용하여 Spotlight에서 VMware Fusion 실행할 수 있습니다.
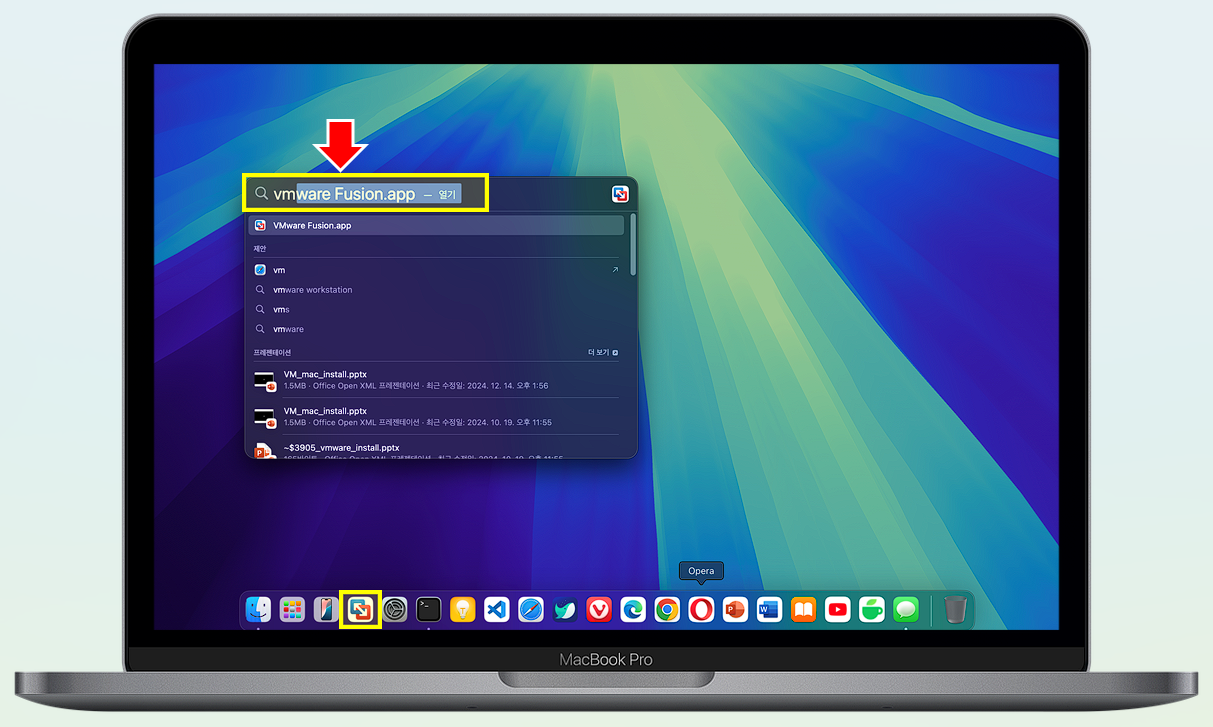
5. VMware Fusion 실행 화면에서 신규를 선택합니다.
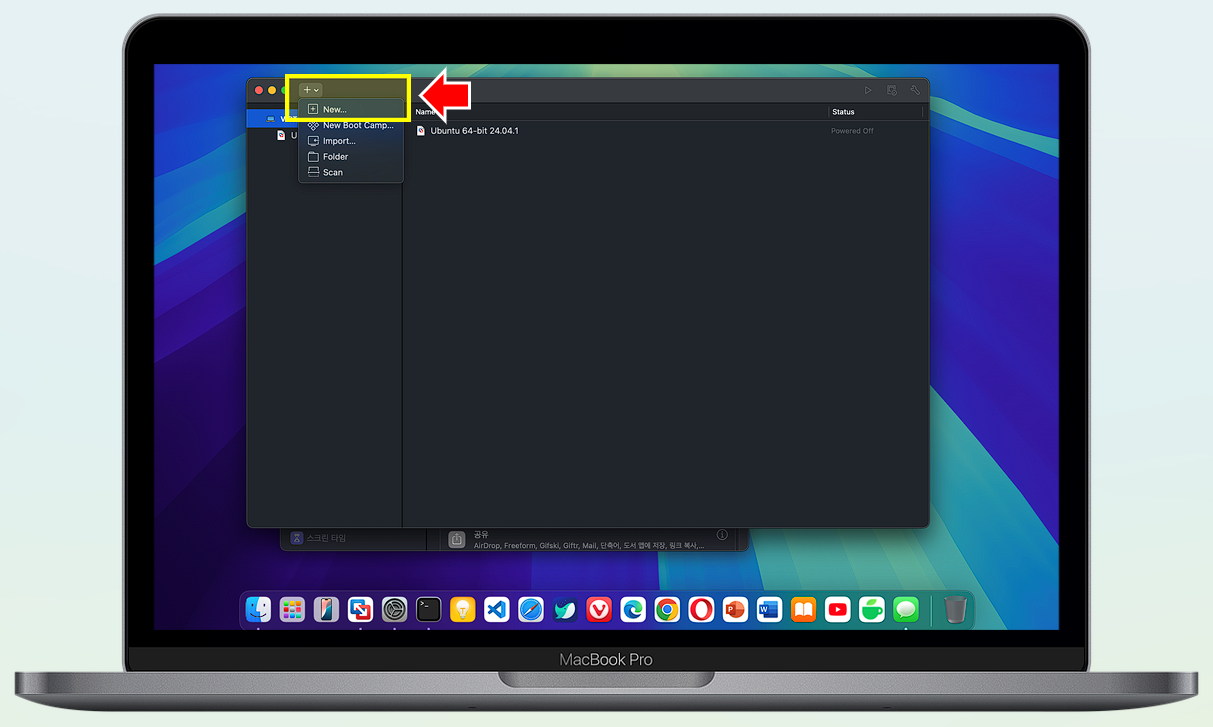
6. install from disc or image 상자를 두 번 클릭합니다.

7. windows 11 iso 파일을 드래그하여 VMware Fusion에 연결하는 화면입니다. 뒤에 9번은 연결된 화면입니다.
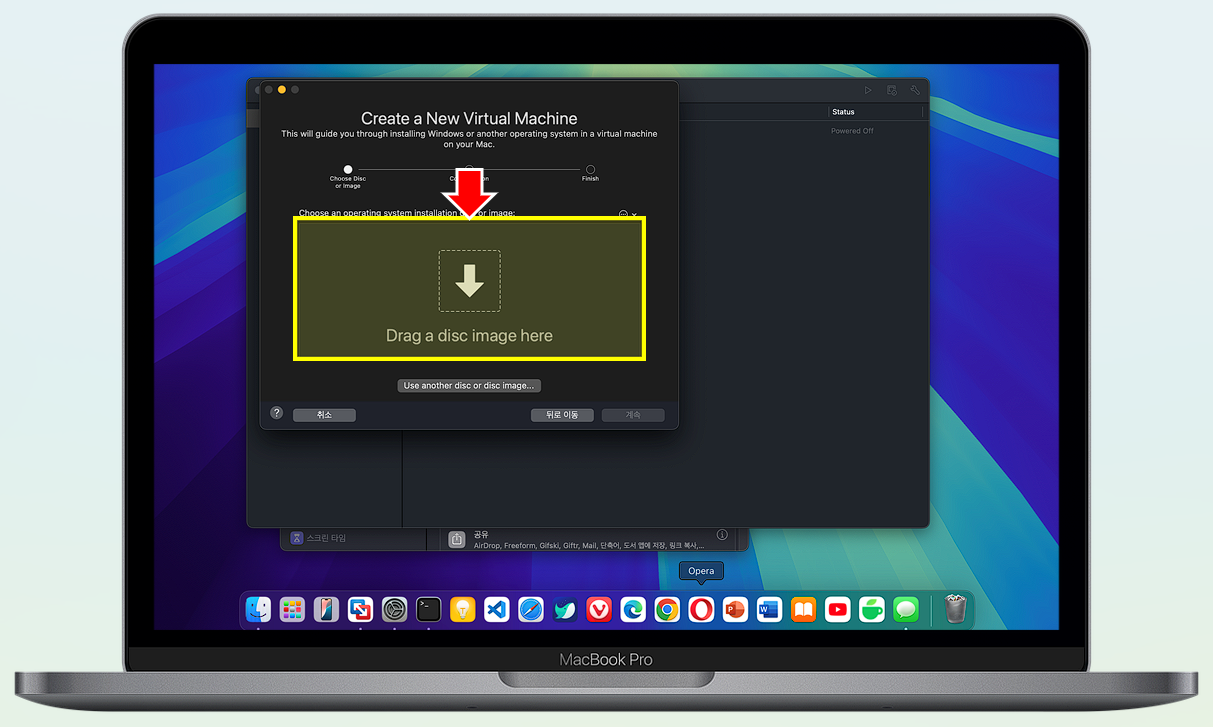
8. 탐색기로 windows 11 iso 파일을 확인합니다. 7번에서 드래그할 windows 11 iso 파일입니다.

9. windows 11 iso 파일을 드래그하여 VMware Fusion에 연결한 화면입니다.
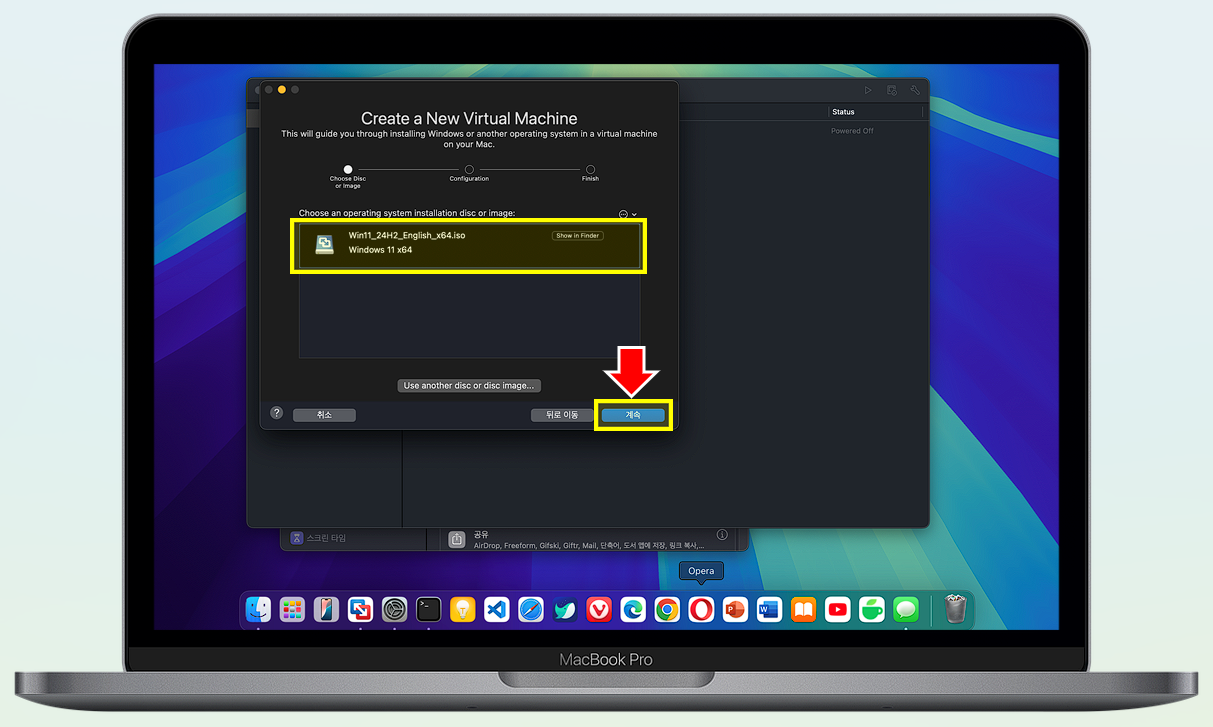
10. 계속을 클릭합니다.

11. 패스워드를 입력 후 "계속" 버튼을 선택합니다.
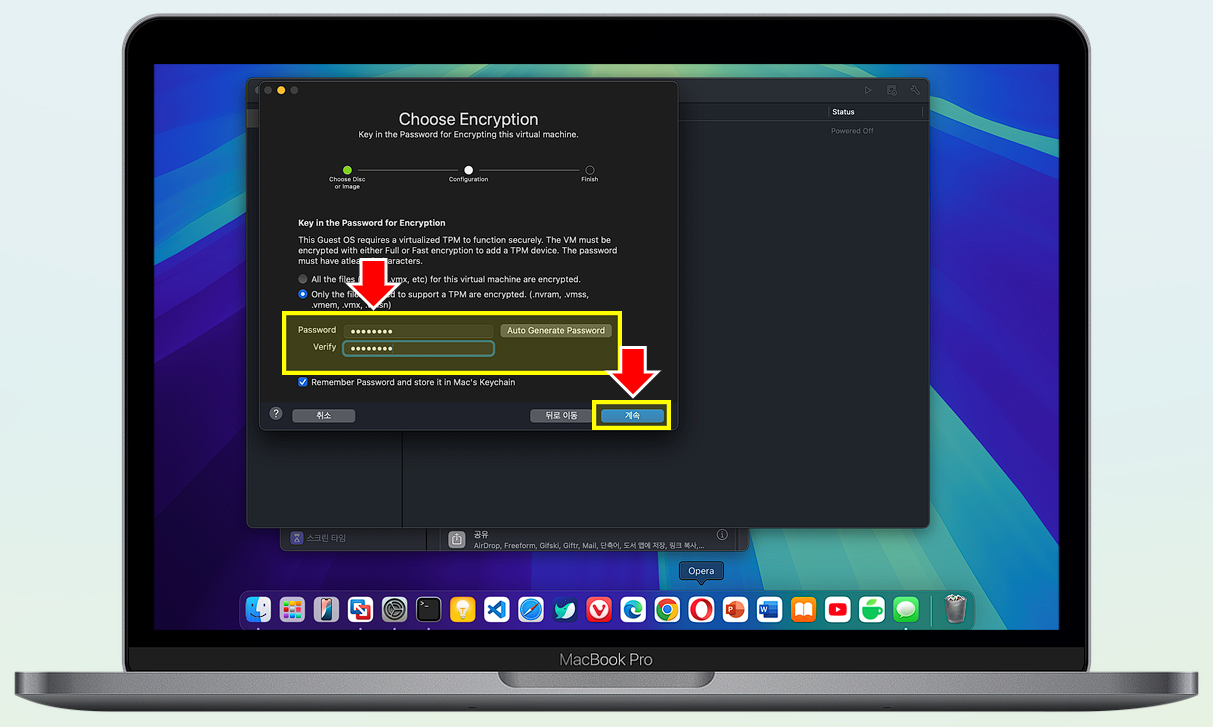
12. "Finish" 버튼을 선택합니다.
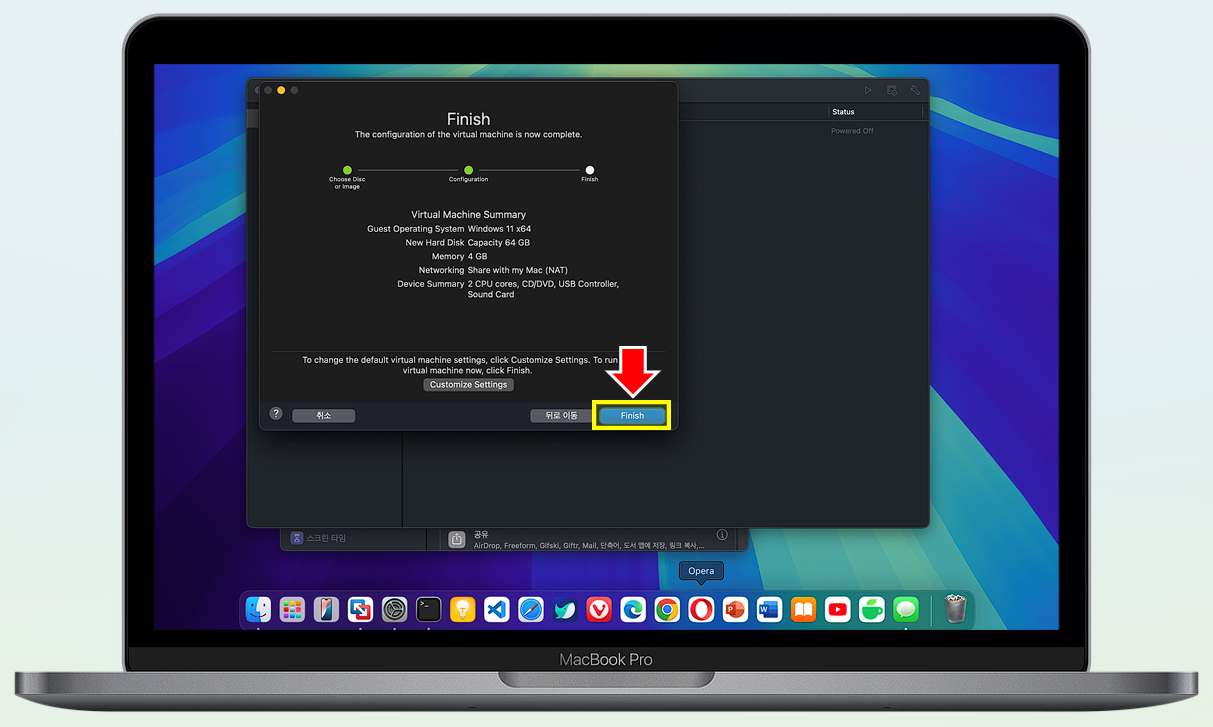
13. MacOS 폴더, 파일 이름을 지정합니다. 확인 후 "저장" 버튼을 선택합니다.

14. 알림 창에서 OK 메시지를 선택합니다.
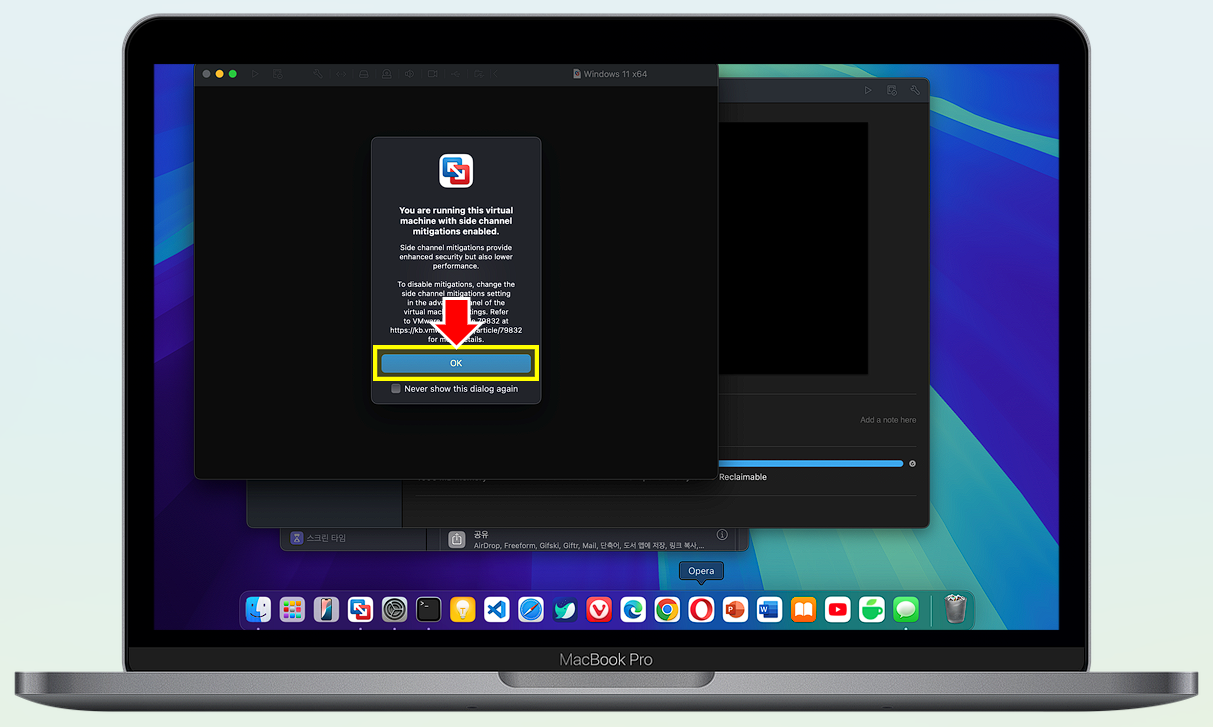
15. windows 11 부트 할 수 있도록 임의 키를 누르세요. 임의 키를 누르지 않으면 설치되지 않습니다.
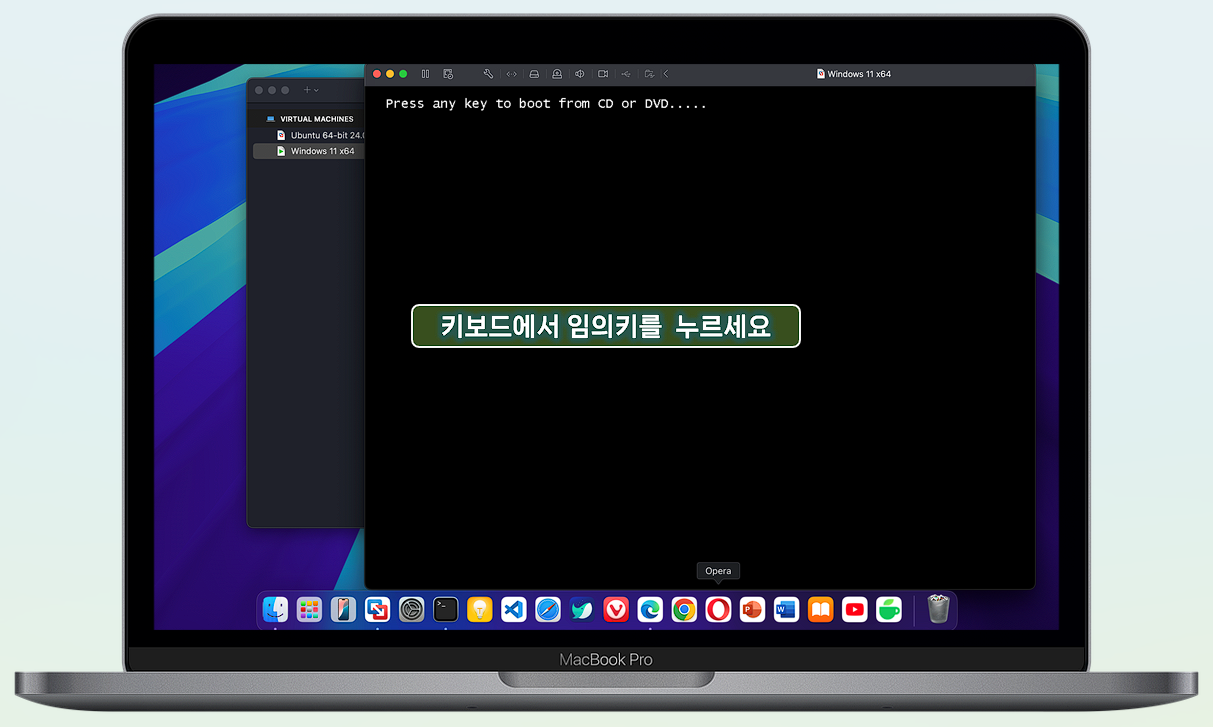
16. windows 11 설치 준비 화면입니다.
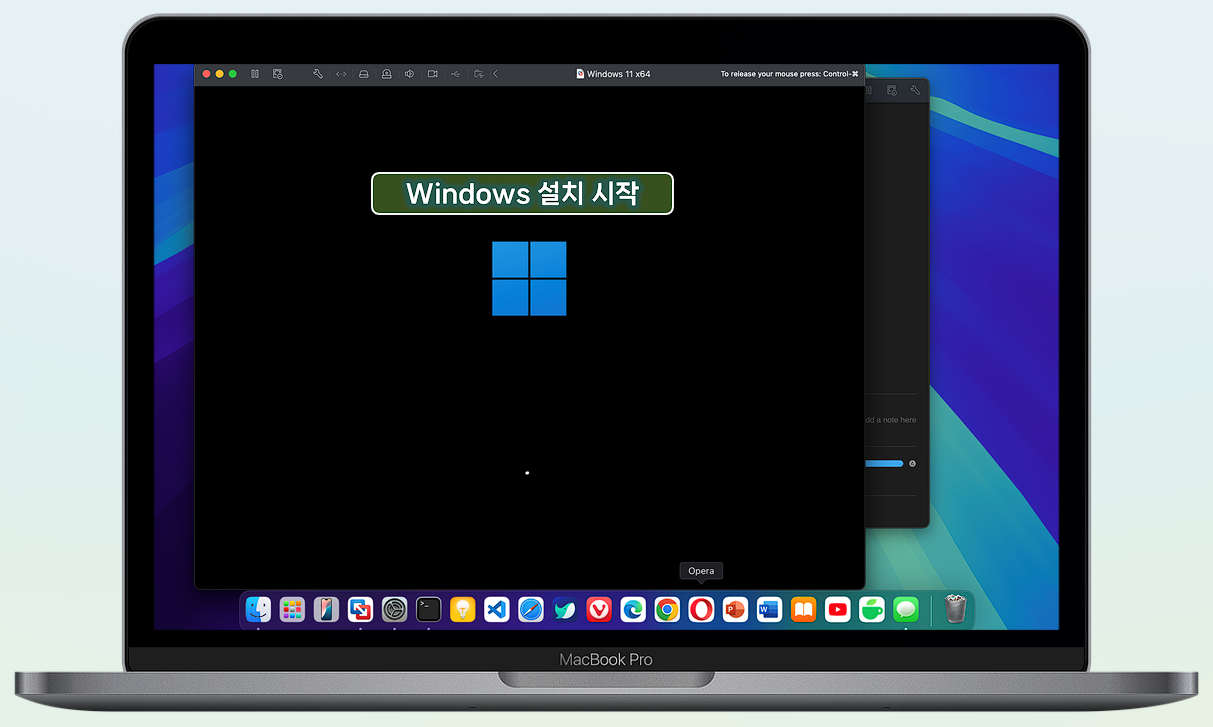
17. 영어를 선택 후 "Next" 버튼을 선택하세요.
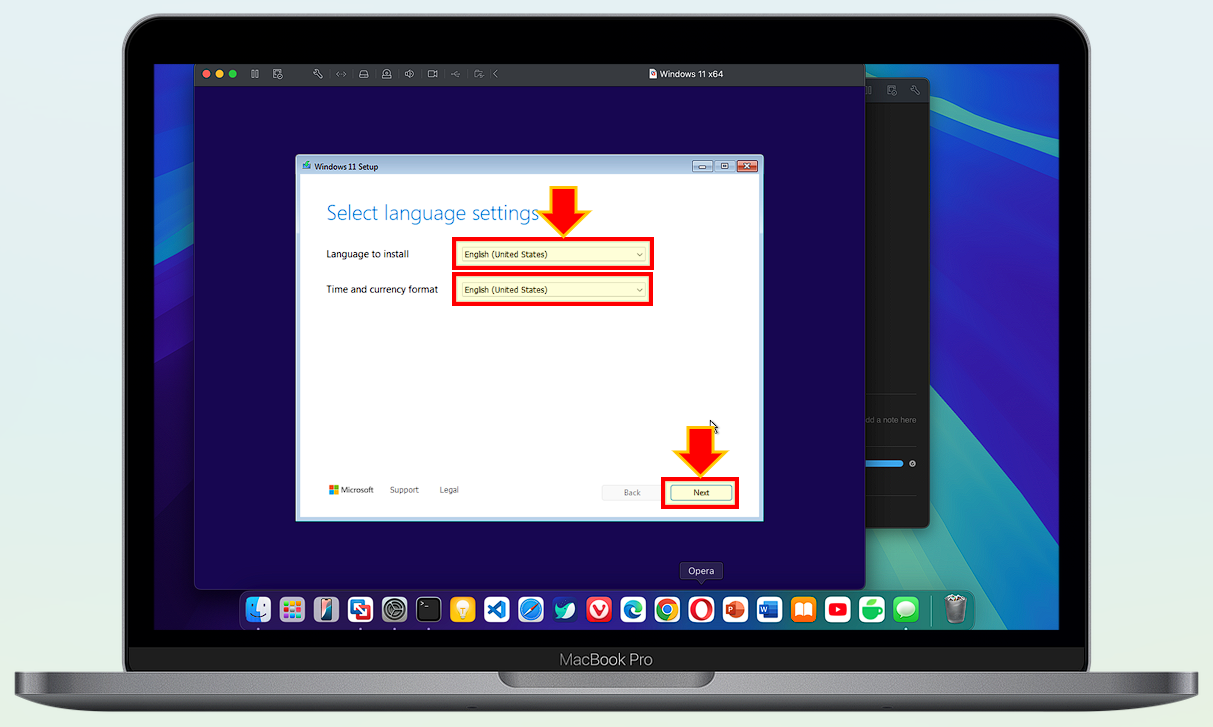
18. 키보드 언어를 선택하는 항목으로 한국어를 선택하세요.
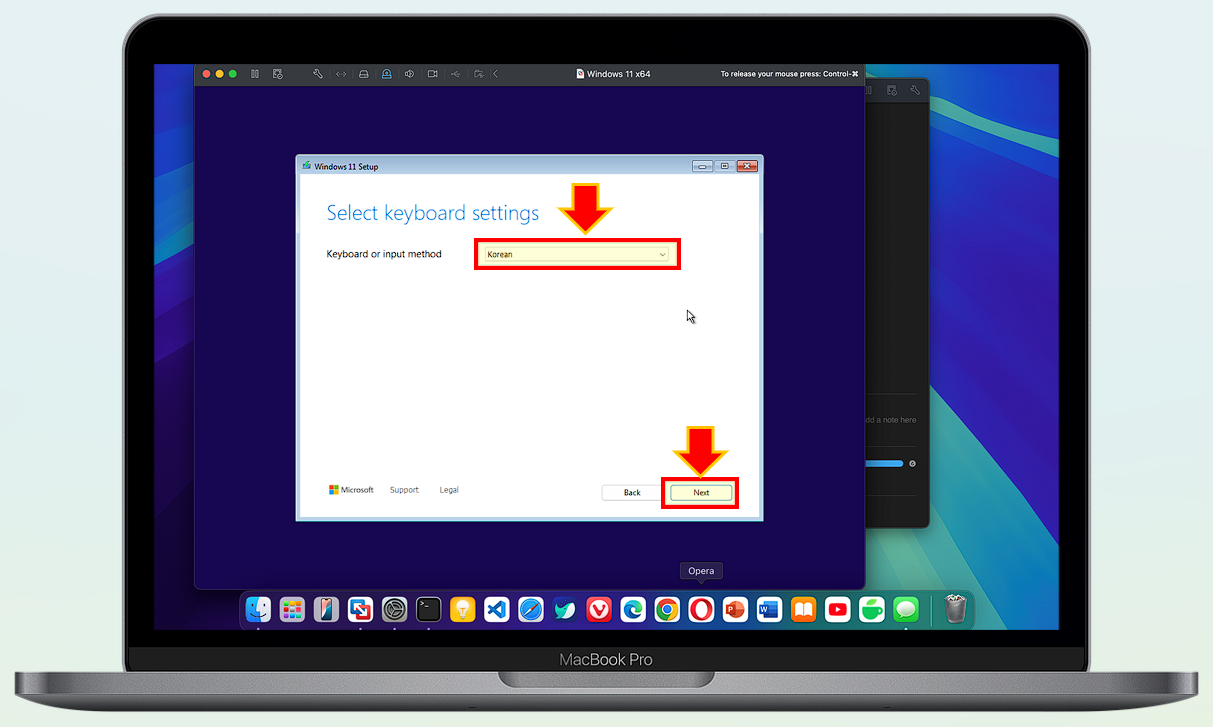
19. install windows 11, check box 동의 후 "Next" 버튼을 선택하세요.
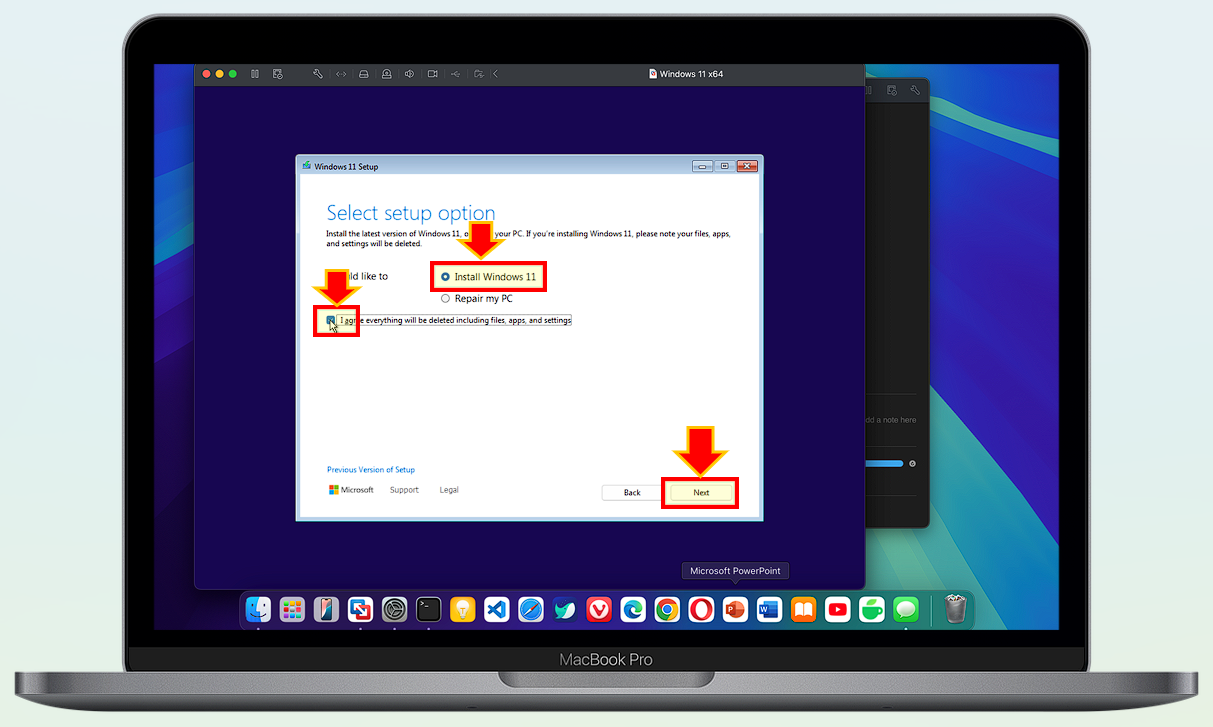
20. 제품 키 등록 후 "Next" 버튼을 선택하세요.
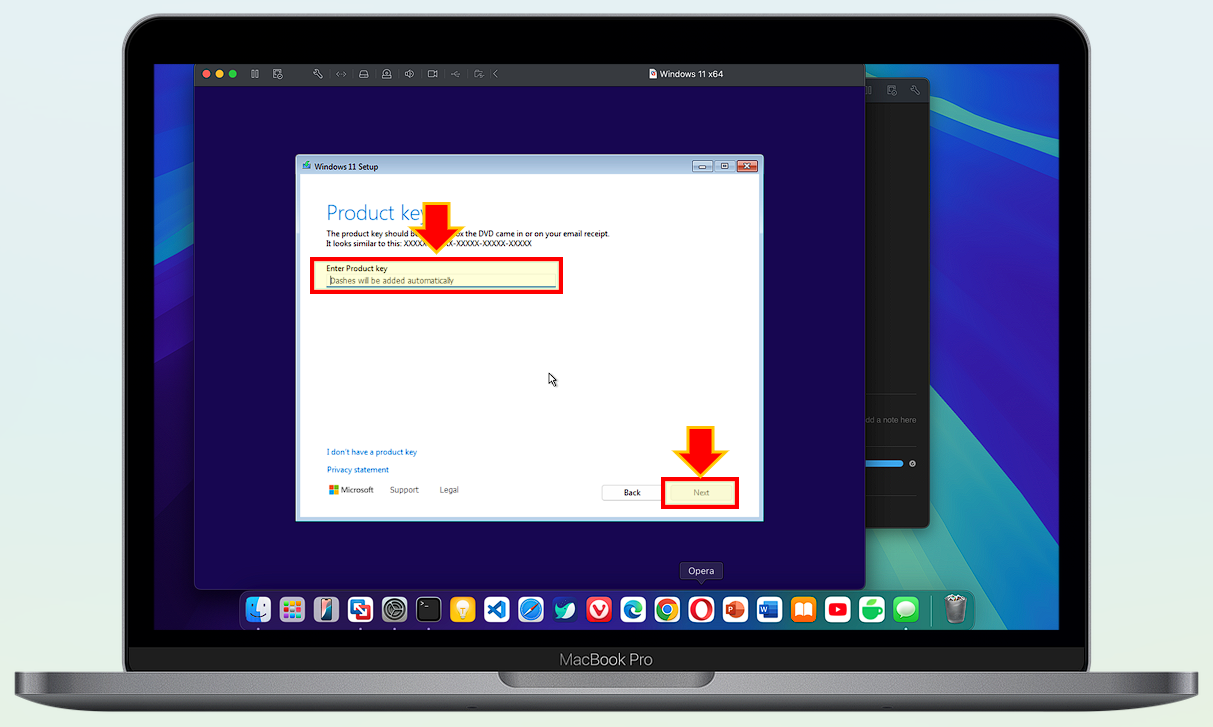
21. windows 11 버전을 선택 후 "Next" 버튼을 선택하세요.
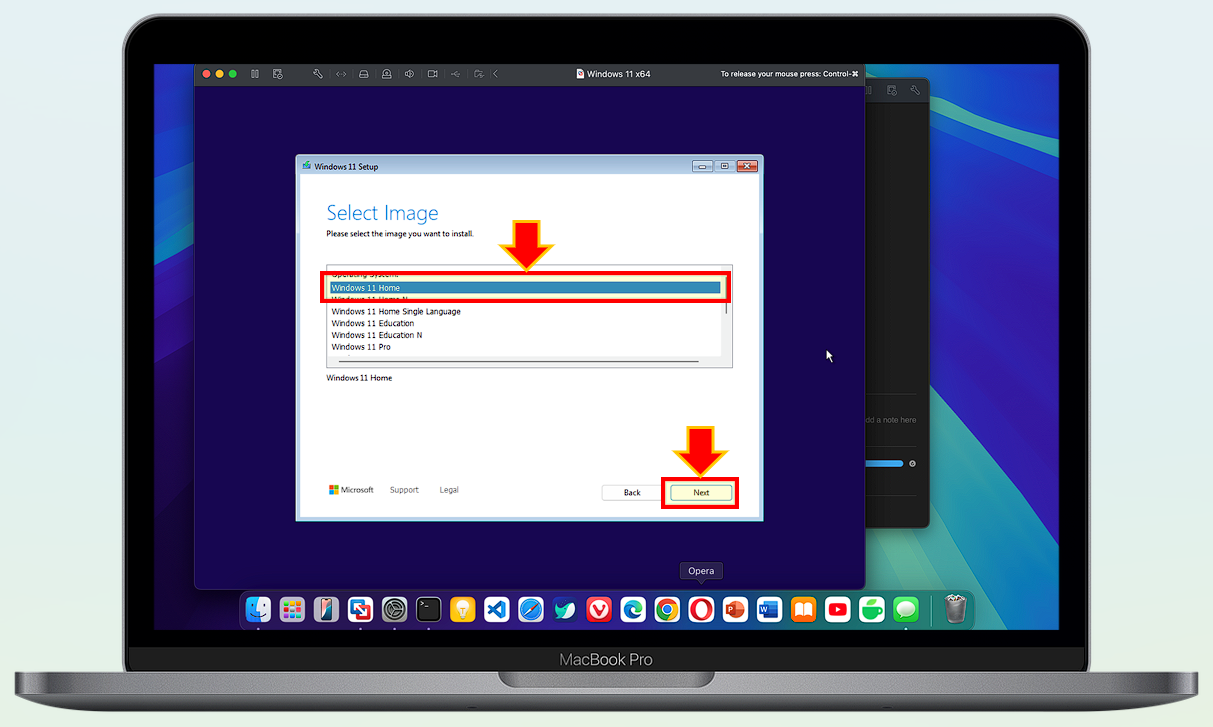
22. "Accept" 버튼을 선택하세요.
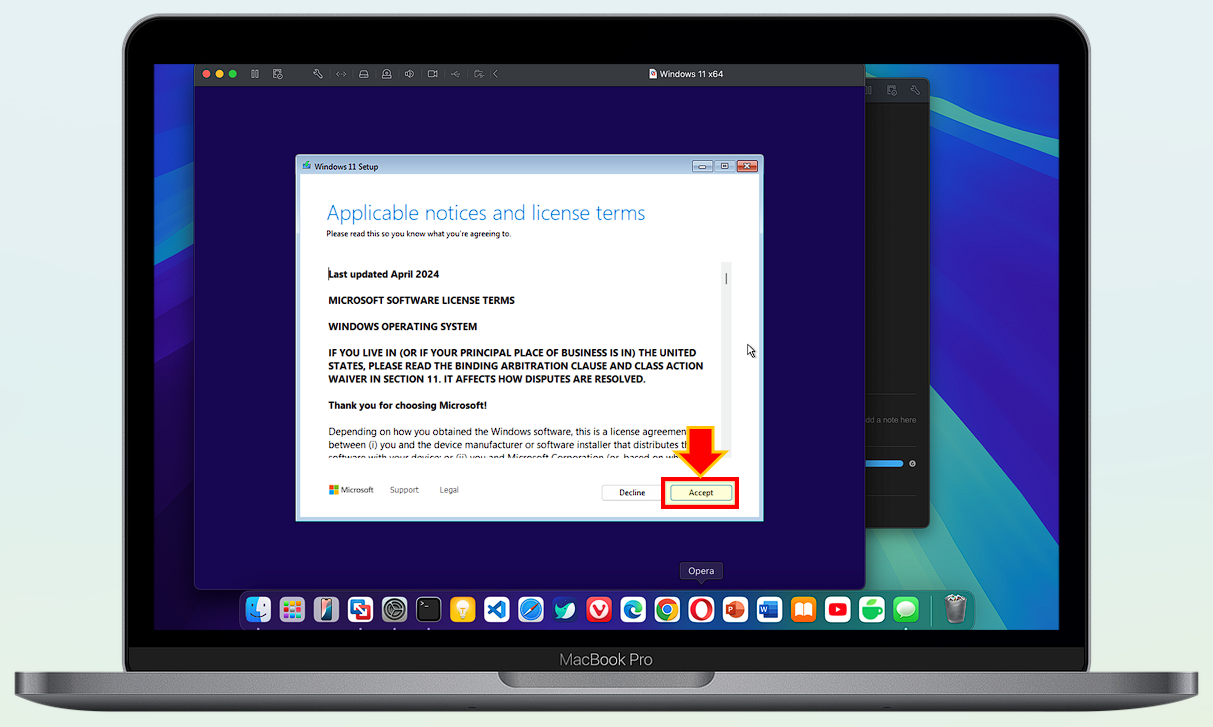
23. windows 11 설치 지정 후 "Next" 버튼을 선택하세요.
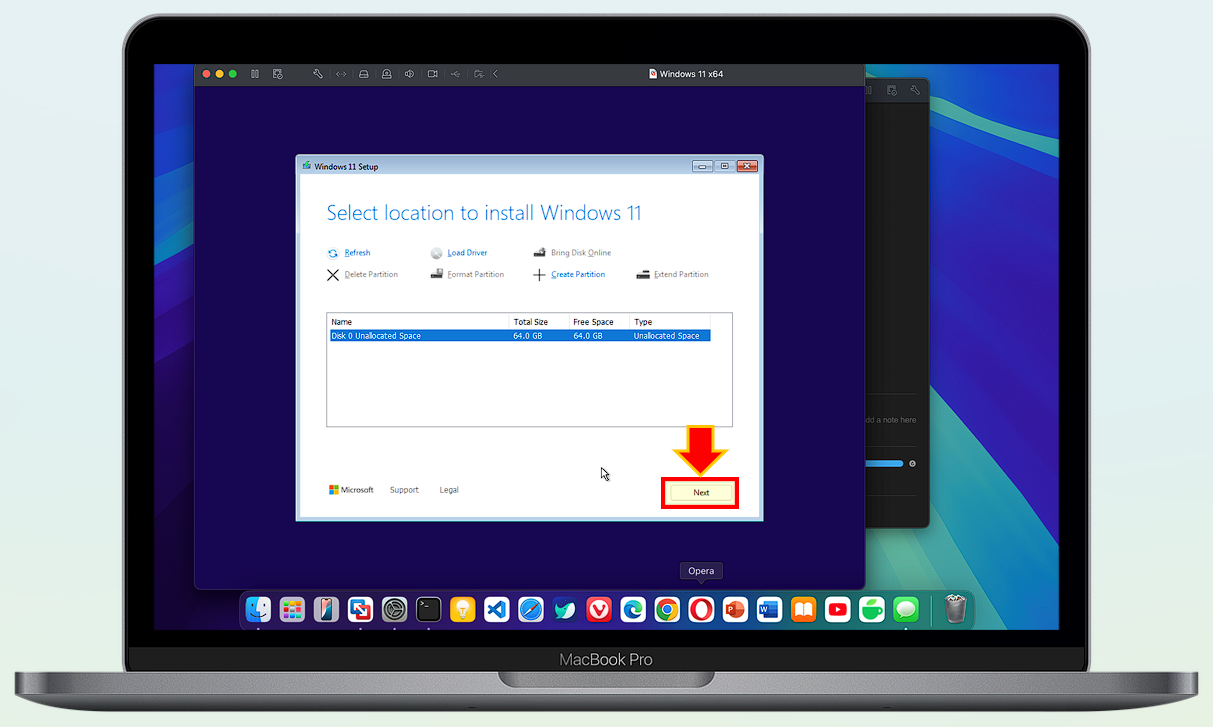
24. windows 11 설치합니다. "install" 버튼을 선택하세요.
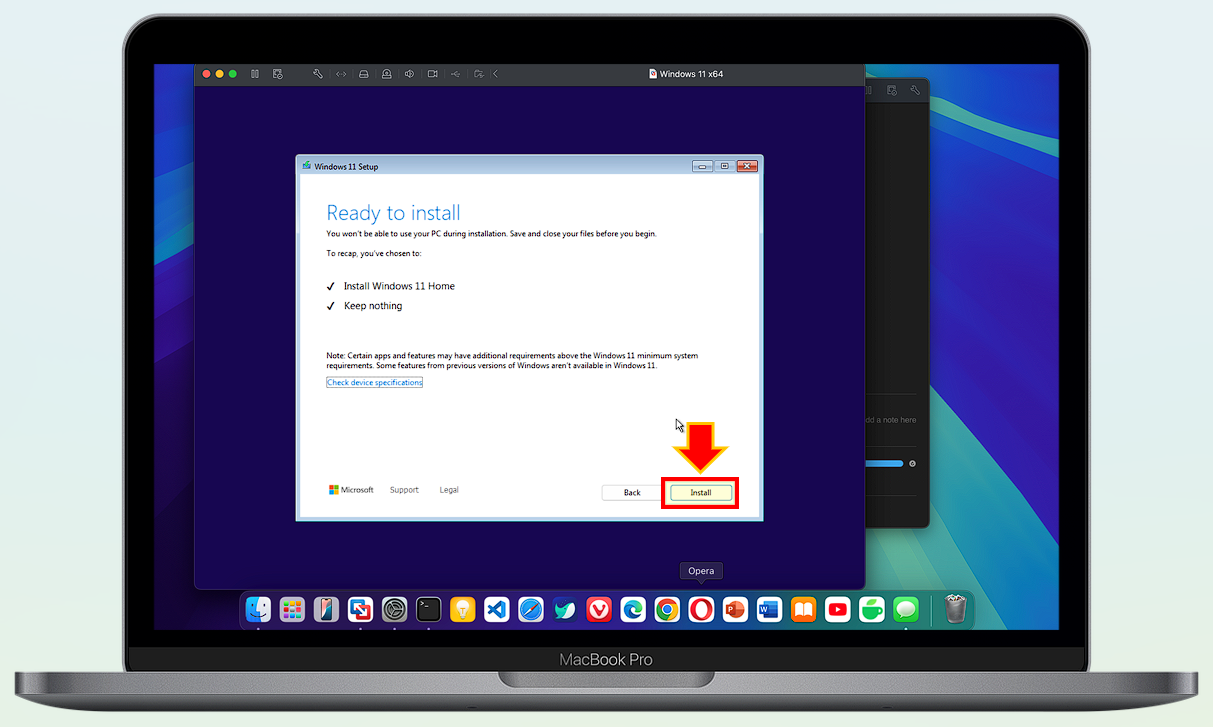
25. windows 11 설치 중 화면입니다. 진행률을 표시합니다.
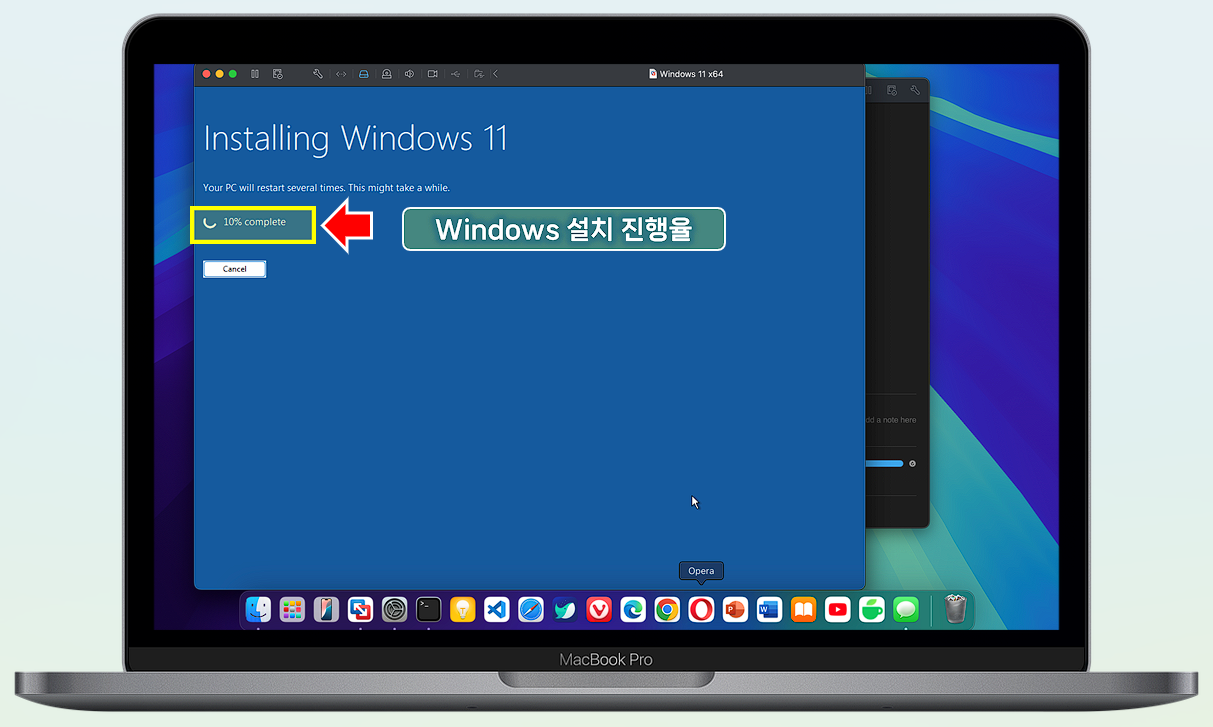
26. Korea 선택 후 "Yes" 버튼을 선택하세요.
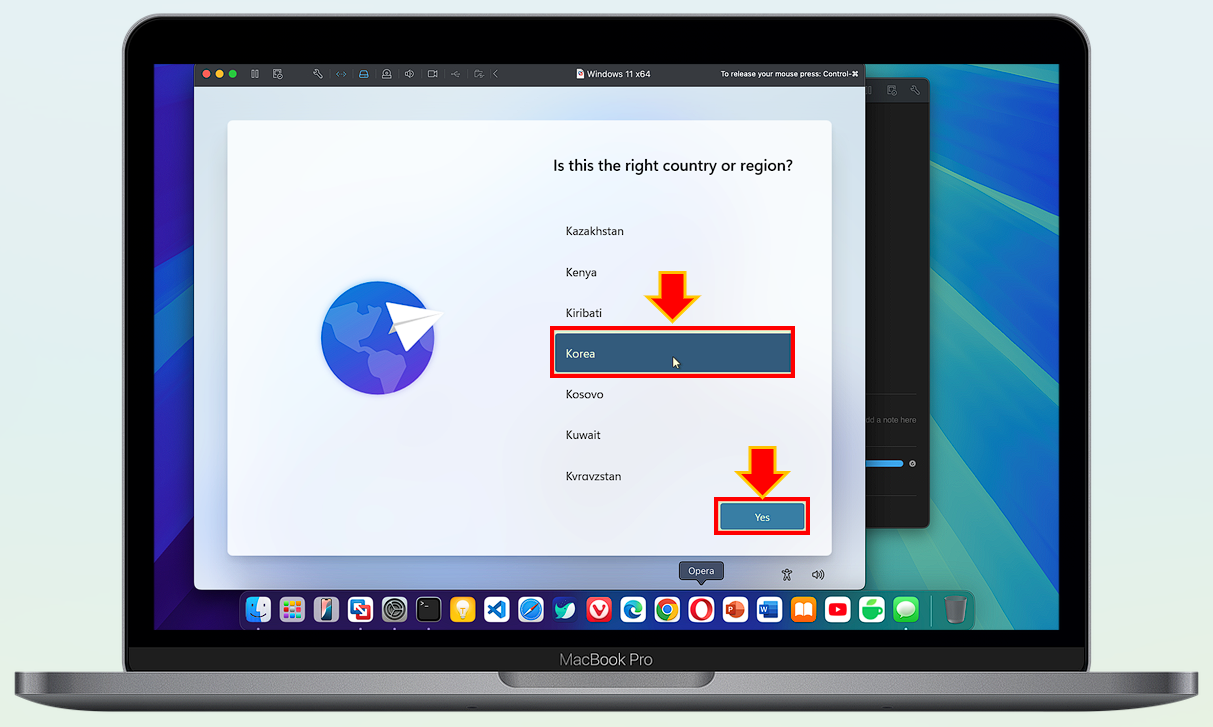
27. 키보드 언어를 Korea로 선택 후 "Yes" 버튼을 선택하세요.

28. "Skip" 버튼을 선택하세요.
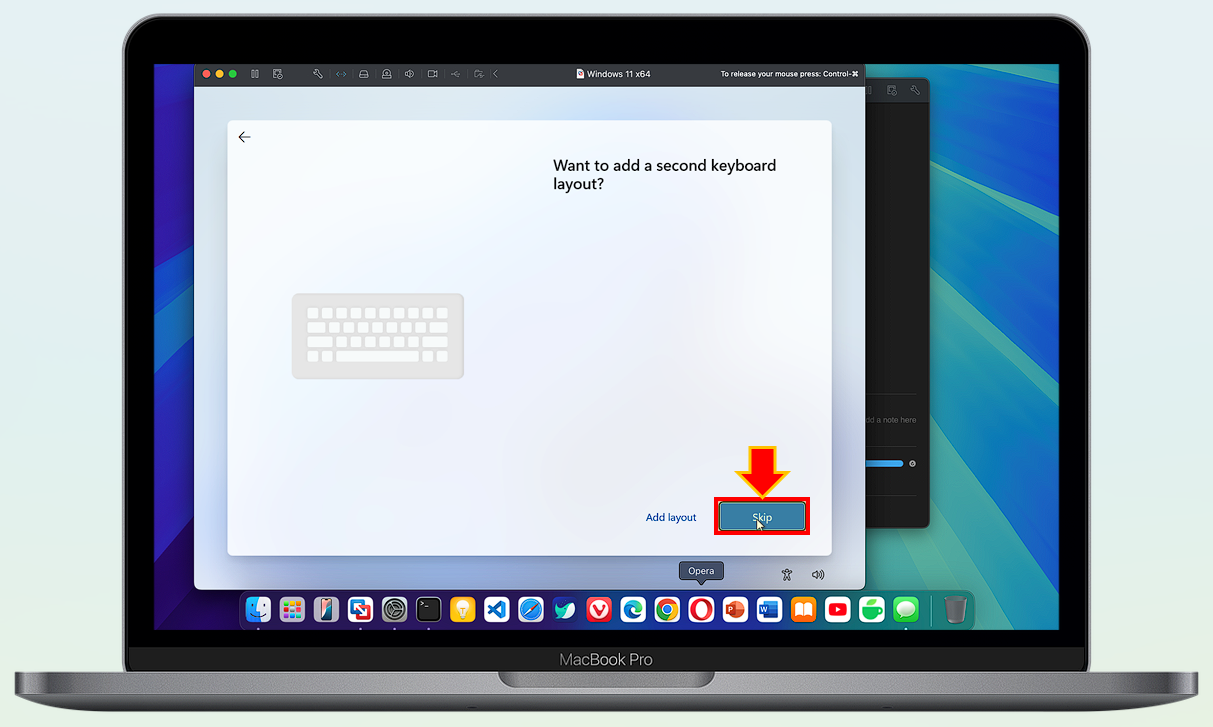
29. "Sign in" 버튼을 선택하세요.
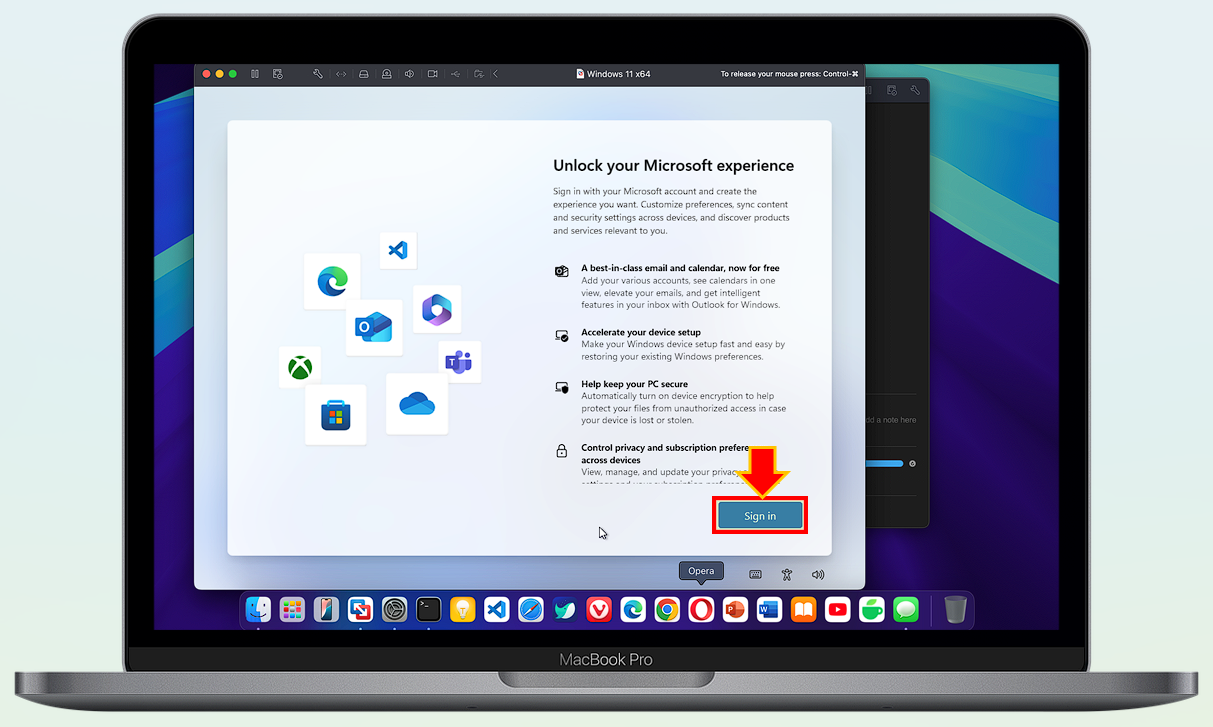
30. Microsoft 계정을 입력하고, "Next" 버튼을 선택하세요.
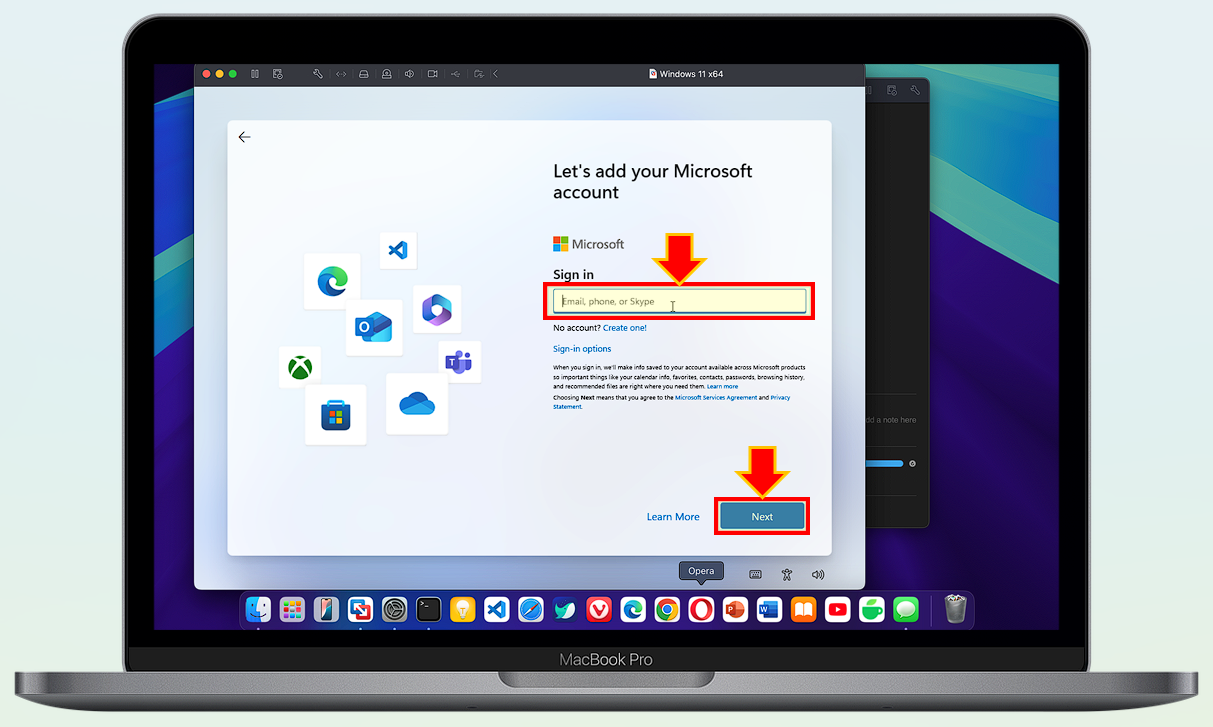
31. PIN 번호를 생성하세요. 등록한 번호는 기억하세요.
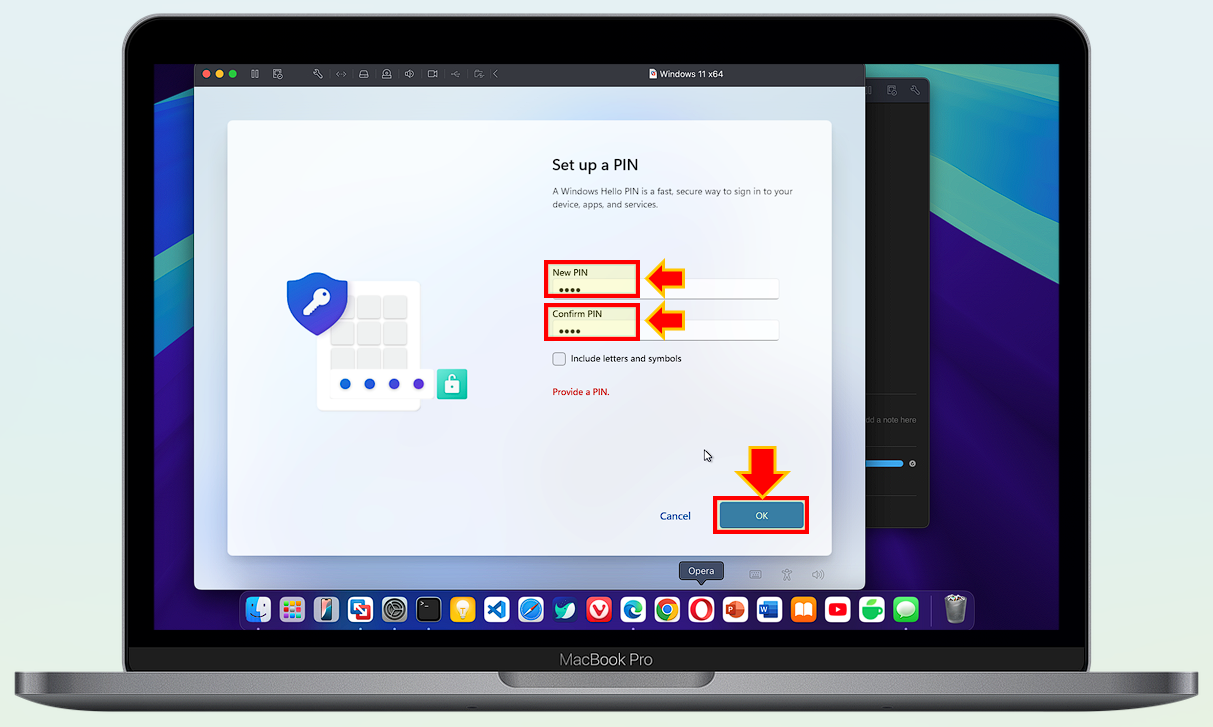
32. "Accept" 버튼을 선택하세요.
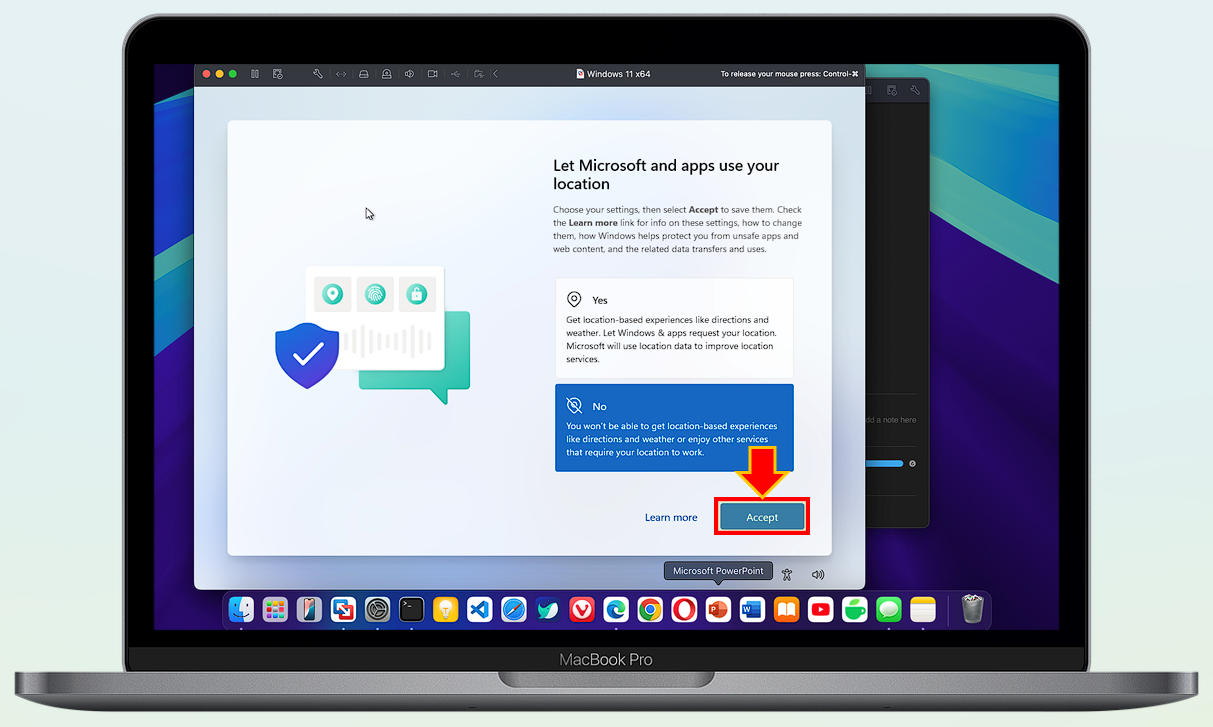
33. windows 11 설치 축하합니다. windows 11 설치 및 설정 완료한 바탕화면입니다.
