OS/MacOS
MacOS, iOS에서 AirDrop 설정 및 사용법
아우럼
2024. 12. 16. 13:03
반응형
Apple 기기 간에 파일을 빠르고 안전하게 전송할 수 있는 AirDrop에 관해서 설명하려고 합니다.
MacOS, iOS에서 AirDrop 기능 설명
- iPhone, iPad, iMac, Macbook의 기기에서 사진, 비디오, 문서 등을 무선으로 전송할 때 AirDrop 기능을 사용합니다.
- 즉, AirDrop은 근처에 있는 Mac 사용자들에게 파일 전송, 파일 공유할 때 유용하게 사용하는 기능입니다.
- AirDrop 기능은 파일 전송할 때 보안을 위해 암호화되어 전송되며, 수신자는 전송이 도착할 때 이를 수락하거나 거절할 수 있습니다.
- AirDrop 기능은 Wi-Fi와 Bluetooth를 이용하여 근처의 다른 Apple 기기와 데이터를 전송하지만, WI-FI와 Bluetooth 통신 범위를 벗어나면 인터넷을 통해 계속 전송됩니다.
- Apple 기기 간에, 근거리에서 빠른 파일 전송뿐만 아니라, 대용량 파일을 전송할 때 아주 유용한 기능입니다.
- AirDrop 기능은 특별한 설정 없이도 사용할 수 있어 매우 편리합니다.
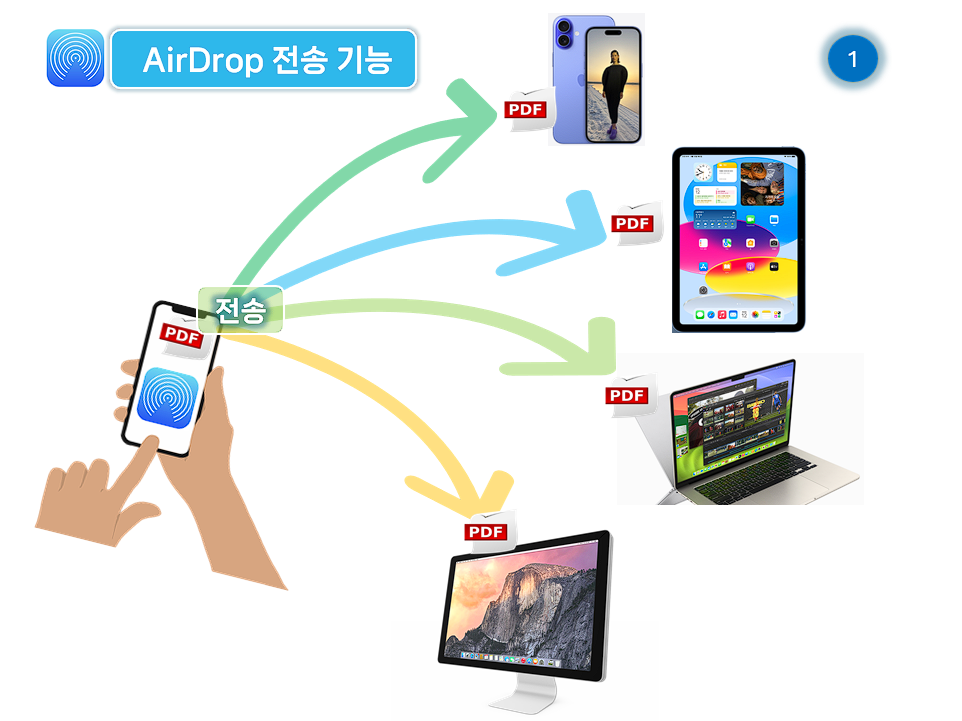
MacOS, iOS에서 AirDrop 장점
간편성: AirDrop은 유선이 필요 없는, 무선으로 파일을 전송할 수 있어 매우 편리합니다.
빠른 속도: Wi-Fi와 Bluetooth를 통해 대용량 파일을 고속으로 전송할 때 유용합니다.
보안성: AirDrop은 데이터는 암호화되어 전송하므로, 중요한 파일도 안전하게 전송합니다.
다중 기기 지원: Apple 생태계의 장점인 iPhone, iPad, MacBook 등 여러 Apple 기기 간에 파일을 쉽게 주고받을 수 있습니다. 즉, 파일 공유가 가능합니다.
MacOS, iOS에서 AirDrop 사용법
- AirDrop을 사용하여 Apple 기기 간에 항목을 보내려면 Apple 계정에 로그인하여 자동으로 항목을 수락하고 저장하십시오.
- 사용할 두 기기에서 Wi-Fi 및 Bluetooth가 켜져 있어야 합니다.
- AirDrop은 서로 파일 전송할 기기가 서로 10미터 이내에 있어야 합니다.
수신 허용 설정: AirDrop 창 하단에서 수신 허용 설정을 변경할 수 있습니다.
'모두' 또는 '연락처만'을 선택하여 누가 파일을 보낼 수 있는지 설정합니다.
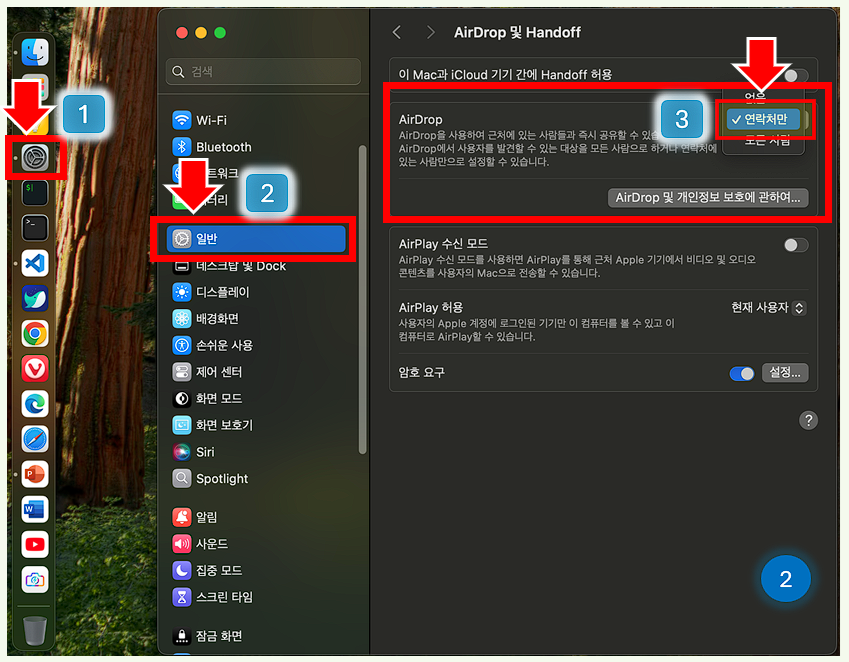
AirDrop으로 전송할 파일은 선택하세요.

AirDrop으로 전송할 대상을 선택하세요.
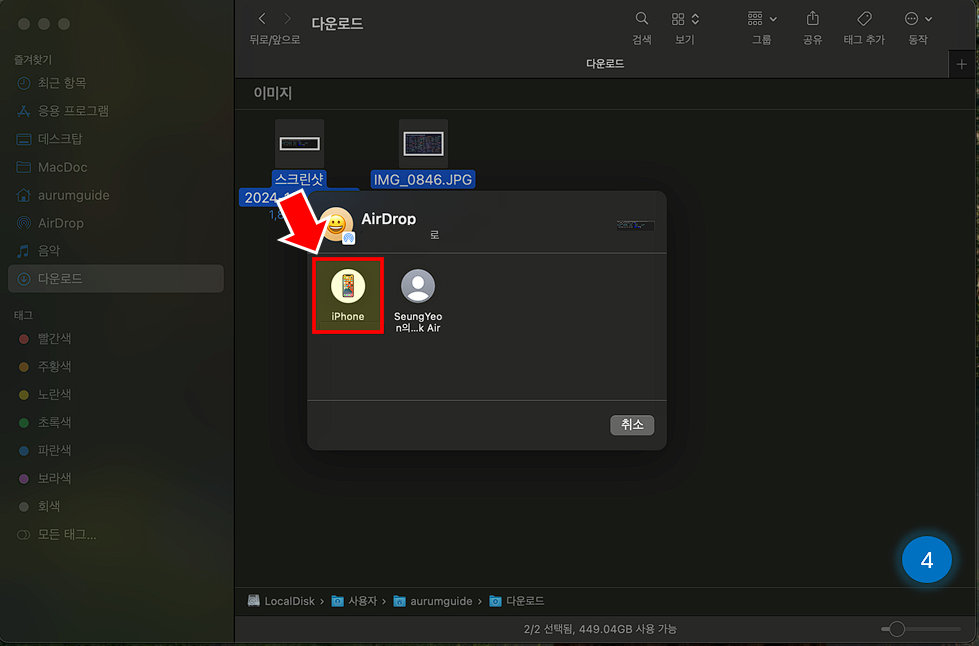
AirDrop으로 전송받은 알림입니다.

반응형