Ubuntu 파일, 디렉터리 수정날짜 확인하고 활용하는 방법을 초보자도 이해할 수 있도록 설명하겠습니다.
Ubuntu 파일, 디렉터리 수정날짜 설명
- Ubuntu와 같은 Linux 시스템에서 파일의 수정된 날짜/시간은 파일이 마지막으로 변경된 시점에 대한 정보를 제공합니다.
- Ubuntu 파일, 디렉터리 수정날짜는 파일 관리와 시스템 작업에서 중요한 요소로 사용됩니다.
- Ubuntu 시스템은 파일의 수정된 날짜/시간은 파일의 내용이나 속성이 변경된 시점을 나타내는 메타데이터입니다.
- Ubuntu의 파일 시스템은 이 정보를 기록하여 사용자와 시스템 관리자에게 파일 변경 내용을 제공합니다.
- Ubuntu에서 파일의 수정된 날짜/시간은 파일의 변경 이력을 추적하고, 데이터 관리와 보안 강화에 중요한 역할을 합니다.
- Ubuntu 명령어 ls, stat, 그리고 GUI 환경을 활용하면 초보자도 쉽게 확인할 수 있습니다.
Ubuntu 파일, 디렉터리 수정날짜/시간의 주요 특징
- 시스템 시간과 동기화: 파일이 수정된 시점은 Ubuntu 시스템의 현재 시각과 동일하게 기록됩니다.
- 파일 상태 추적 가능: 파일이 언제 마지막으로 편집되었는지 확인할 수 있어, 데이터 관리와 오류 검토에 도움을 줍니다.
- 기록 저장: 대부분의 파일 시스템은 파일의 생성 시간, 접근 시간, 수정 시간을 구분하여 저장합니다.
Ubuntu 파일, 디렉터리 수정날짜/시간 확인 방법
Ubuntu에서 파일의 수정된 날짜/시간을 확인하는 가장 흔한 방법은 터미널을 사용하는 것입니다.
1. Ubuntu에서 ls 명령어.
기본 사용: aurumguide@Ubuntu:$ ls -l <파일 또는 디렉터리>
출력에서 -l 옵션을 사용하면 파일의 상세 정보(파일 권한, 소유자, 크기, 마지막 수정날짜/시간)를 볼 수 있습니다.
-rw-r--r-- 1 user group 1234 Mar 22 12:45 example.txt
여기서 Mar 22 12:45는 수정된 날짜/시간입니다.
aurumguide@Ubuntu:$ ls -l
2. Ubuntu에서 stat 명령어.
Ubuntu stat 명령어는 파일의 자세한 속성을 확인할 때 사용합니다.
기본 사용: aurumguide@Ubuntu:$ stat <파일 이름>
출력에는 Access(접근 시간), Modify(수정 시간), Change(변경 시간) 항목이 표시됩니다.
aurumguide@aurumguide-ubuntu:~$ stat aurumguidefile.txt
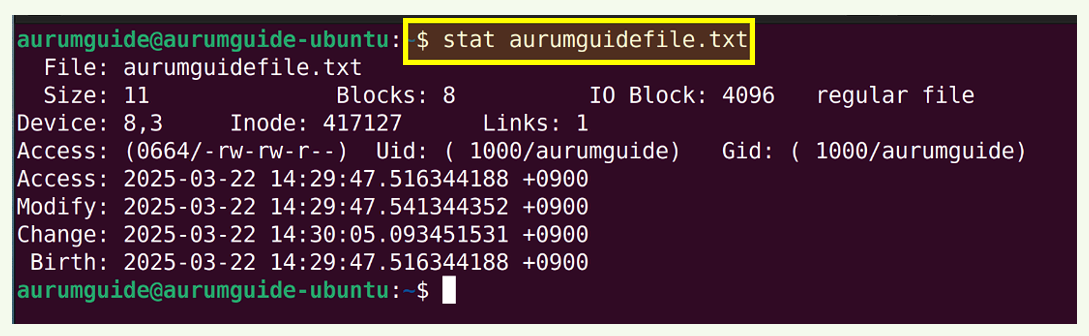
3. Ubuntu에서 GUI 환경.
Ubuntu 데스크톱 환경에서는 파일 탐색기를 사용해 파일의 수정된 날짜/시간을 확인할 수 있습니다.
파일 위에서 마우스 오른쪽 버튼 클릭 → "속성(Properties)" 선택.

속성 창에서 수정된 날짜/시간을 확인할 수 있습니다.
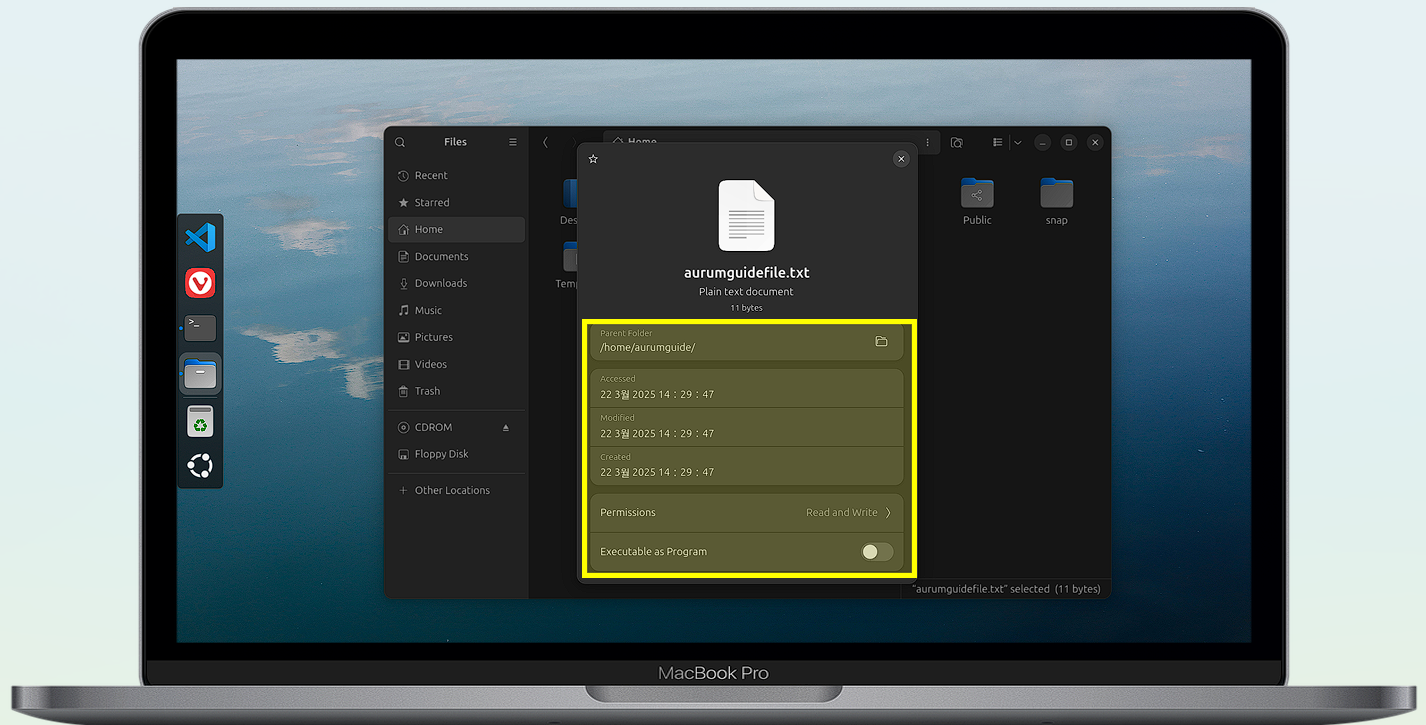
Ubuntu 파일의 수정된 날짜/시간 장점, 단점
Ubuntu 파일의 수정된 날짜/시간 장점.
- 데이터 관리 효율성:수정된 날짜/시간을 기반으로 파일의 최신 버전을 확인하거나 오래된 파일을 정리할 수 있습니다.
- 프로젝트 진행 중 파일이 언제 수정되었는지 추적할 수 있어, 작업 흐름을 관리하기 쉽습니다.
- 문제 해결 및 디버깅: Ubuntu 파일이 수정된 시점을 통해 오류가 발생한 원인을 추적하거나 로그 파일을 분석하는 데 도움이 됩니다.
- 보안 관리: 수정된 날짜/시간을 통해 예상치 못한 파일 변경을 감지하고 시스템 보안을 강화할 수 있습니다.
- 동기화 및 백업: Ubuntu파일 수정 정보를 활용해 동일 파일의 복제본을 동기화하거나 백업 여부를 결정할 수 있습니다.
Ubuntu 파일의 수정된 날짜/시간 단점.
- 제한된 정보: 수정된 날짜/시간은 파일 내용이 변경된 마지막 시점을 표시하지만, 누가 수정했는지에 대한 정보는 제공하지 않습니다.
- 의도치 않은 변경 가능성: Ubuntu파일을 열기만 해도 수정된 날짜/시간이 갱신될 수 있어, 실제 수정 기록과 혼동될 수 있습니다.
- 소급 적용 불가: Ubuntu시스템 시간 설정 오류로 인해 잘못된 수정날짜/시간이 기록될 수 있으며, 이를 수정하려면 추가적인 작업이 필요합니다.
- 파일 시스템 종속성: 모든 Ubuntu 파일 시스템이 수정된 날짜/시간을 동일한 방식으로 처리하지 않을 수 있어, 시스템 간 호환성이 떨어질 수 있습니다.
Ubuntu 파일의 수정된 날짜/시간 활용 팁 및 대안.
백업 자동화: 수정된 날짜/시간을 기준으로 자동 백업 스크립트를 작성할 수 있습니다.
예를 들면, rsync 을 사용하여 최신 파일만 백업하기.
로그 파일 분석: 시스템 로그 파일의 수정된 날짜/시간을 확인하면 문제 해결의 단서를 제공할 수 있습니다.
aurumguide@Ubuntu:$ rsync -av --update <소스 디렉터리> <대상 디렉터리>
Ubuntu 파일의 수정된 날짜/시간 대안 도구.
find 명령어 특정 날짜 이후에 수정된 파일을 검색할 때 사용됩니다.
aurumguide@Ubuntu:$ find <디렉터리> -type f -newermt "2025-03-22"
버전 관리 시스템 Git과 같은 버전 관리 시스템은 파일의 변경 기록과 수정자를 추적할 수 있습니다.
파일 무결성 검사 파일 변경 사항을 확인하려면 체크섬 도구(예: md5 sum, sha256 sum)를 사용할 수 있습니다.
aurumguide@Ubuntu:$ git log <파일 이름>



