반응형
iPhone, iPad 제어 센터에서 화면 녹화하는 방법에 관해서 설명합니다.
iPhone, iPad 화면녹화 설명
- 제어 센터에서 iPhone, iPad 또는 iPod touch의 화면 기록을 시작하고 사운드를 녹음할 수 있습니다.
- 화면녹화 기능은 게임 플레이 장면을 기록하거나, 앱 사용 방법을 설명하는 튜토리얼 영상을 만들거나, 온라인 강의 자료를 준비하는 등 용도로 사용할 수 있습니다.
- iPhone, iPad 기본 기능으로 별도의 앱 설치나 유료 서비스 없이도 기기 자체에서 손쉽게 화면녹화를 할 수 있습니다.
- iPhone, iPad 자체에서 안정적으로 제공되므로 화면녹화 중 해당 기기의 성능 저하나 호환성 문제가 비교적 적습니다.
- 화면녹화와 함께 마이크 음성을 녹음할 수 있어, 화면에 표시되는 내용을 설명하거나 해설을 추가할 수 있습니다.
iPhone, iPad 화면녹화 단점
- iPhone, iPad 화면녹화 기능의 단점은 다음과 같습니다.
- 저장 용량 관리: 녹화된 영상은 저장 용량을 많이 차지할 수 있으므로, 저장 용량 관리에 주의해야 합니다.
- 소음 문제: 마이크 음성을 함께 녹음할 때 주변 소음이 함께 녹음될 수 있으므로, 녹화 환경에 주의해야 합니다.
- 편집 필요성: 녹화된 영상을 편집하여 필요한 부분만 사용할 수 있도록 해야 하는 경우가 많습니다.
iPhone, iPad 화면녹화 방법
화면의 오른쪽 위 모서리에서 쓸어내립니다.
제어 센터에서 화면 기록 버튼이 없다면, '+' 아이콘을 눌러 추가합니다.

하단에서 제어 항목 추가를 버튼을 선택 후, 제어 항목에서 화면 기록 버튼을 추가합니다.
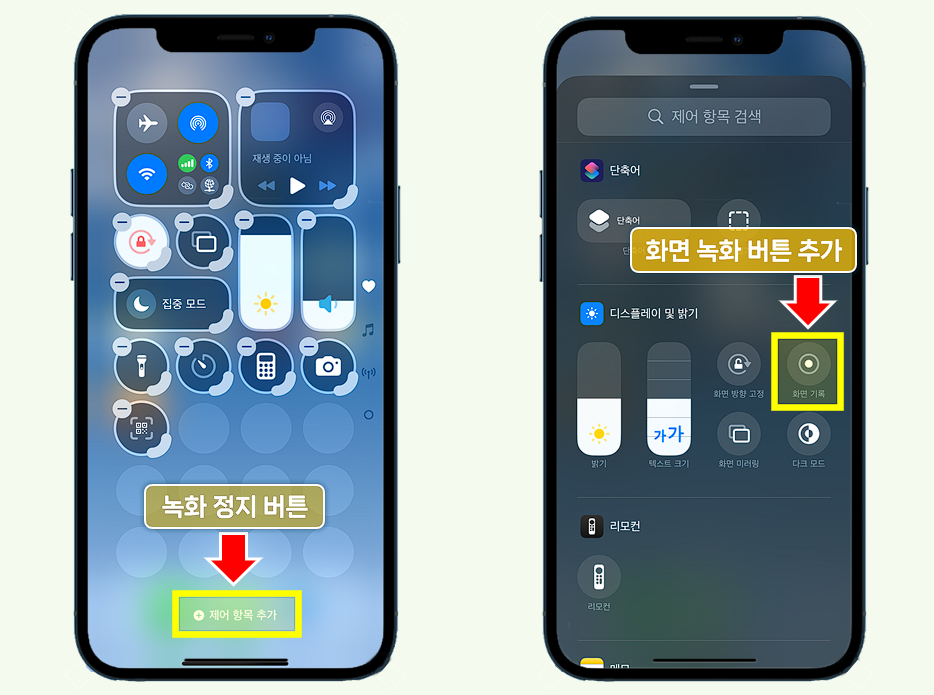
바탕화면을 터치하면 화면 기록 버튼 추가를 확인하고, 화면녹화 아이콘을 선택합니다.
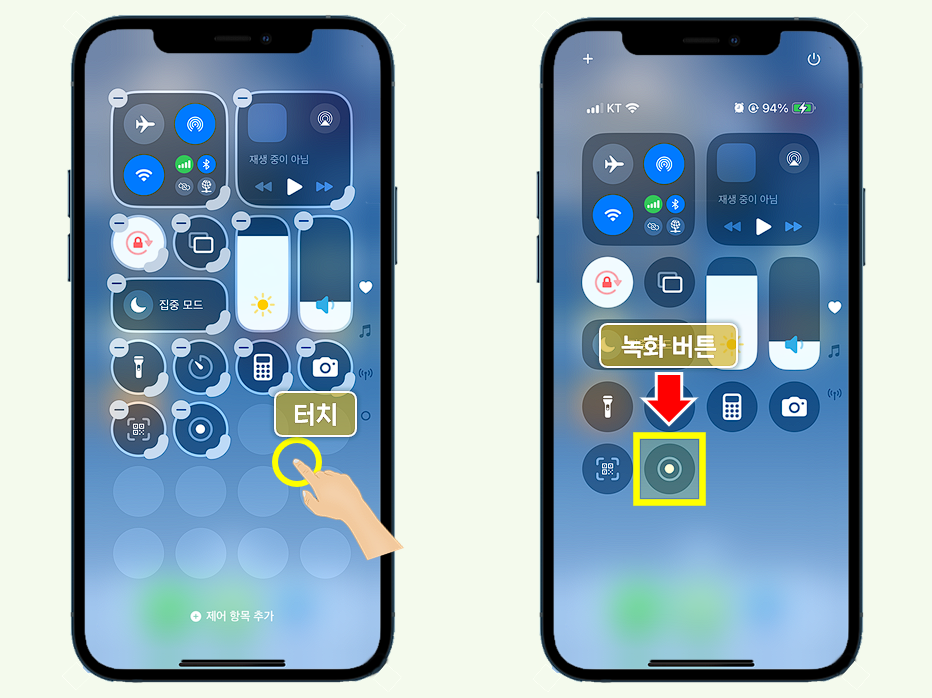
화면녹화 아이콘 버튼에서 3, 2, 1 카운트 다운 후 화면녹화가 시작됩니다.

화면 중인 화면녹화 아이콘을 클릭하면 비디오로 사진 앱에 저장됩니다.
또한 사용자에게 알림으로 표시합니다.

반응형


