반응형
MacBook, iMac 데스크톱 스택 사용법 및 기능에 관해서 설명합니다.
MacBook 데스크톱 스택 설명
- Apple의 MacOS 데스크톱 스택 기능은 macOS Mojave(10.14) 버전에서 처음 도입된 기능입니다.
- MacOS 데스크톱에 파일을 저장할 때, 해당 파일은 자동으로 적절한 스택에 분류되어 데스크톱을 깨끗하게 관리할 수 있습니다.
- 스택을 파일 종류별(예: 이미지 또는 PDF), 파일 날짜별(예: 생성된 날짜 또는 최근 사용 날짜) 또는 Finder 태그별로 그룹화할 수 있습니다.
- 예를 들어 데스크톱에 있는 모든 문서는 하나의 스택에 그룹화되고 스크린숏은 다른 스택에 정렬될 수 있습니다.
- 즉, 데스크톱의 스택은 파일을 그룹으로 깔끔하게 정렬할 수 있는 기능입니다.
- Dock에는 다운로드 스택이 있어서 내려받거나 첨부 파일로 받거나 AirDrop을 사용하여 승인하는 항목을 쉽게 찾을 수 있습니다.
- 스택은 Dock에서도 사용되는데, Dock에 폴더를 추가할 때, 해당 폴더를 스택으로 표시하도록 선택할 수 있습니다.
- 또한 다운로드 스택이 있어서 내려받거나 첨부 파일로 받거나 AirDrop을 통해서 전송된 항목을 쉽게 찾을 수 있는 이유는 스택 기능을 사용하기 때문입니다.
MacOS 데스크톱 스택 설정 방법
MacOS 데스크톱 스택 설정.
데스크톱 스택 사용법.
- MacOS 데스크톱의 빈 공간을 우클릭(또는 Control 키를 누른 상태에서 클릭)합니다.
- 그리고 나타나는 환경 메뉴에서 "스택 사용"을 선택합니다.
MacOS 데스크톱 스택 그룹화 기준 설정.
- 데스크톱의 빈 공간을 우클릭하고, "보기 옵션 보기"를 선택합니다.
- 그룹화 기준을 유형별, 날짜별, 태그별 등으로 설정할 수 있습니다.
MacOS 데스크톱 스택 사용법.
MacOS 스택 열기 및 닫기.
- MacOS 데스크톱에 생성된 스택을 클릭하면 해당 스택이 확장되어 포함된 파일을 볼 수 있습니다.
- 다시 스택을 클릭하면 파일들이 다시 그룹화됩니다.
MacOS 데스크톱 스택 파일 관리.
- 파일을 드래그 앤 드롭하여 다른 스택으로 이동할 수 있습니다.
- 스택 내 파일을 이름, 날짜, 크기 등으로 정렬할 수 있습니다.
MacOS 스택 사용 중지.
- MacOS 데스크톱의 빈 공간을 우클릭하고, "스택 사용" 옵션을 다시 선택하여 스택 기능을 비활성화할 수 있습니다.
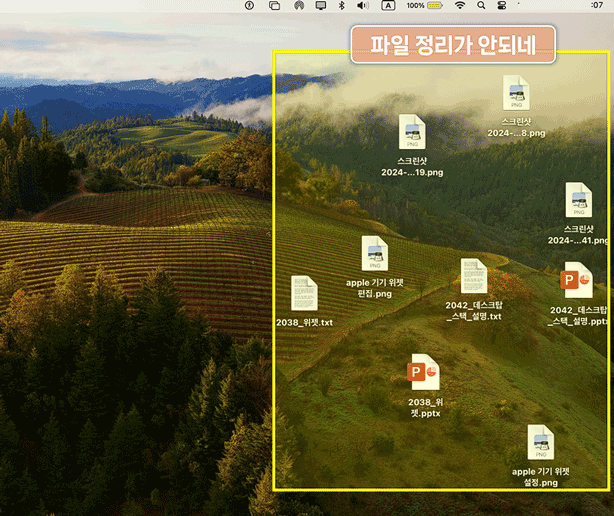
MacOS 데스크톱 스택 장점
- 깔끔한 데스크톱 정리: MacOS 데스크톱은 여러 파일이 범주별로 그룹화되므로 데스크톱이 깔끔하게 유지됩니다.
- 쉬운 파일 접근: MacOS 데스크톱은 필요한 파일을 빠르게 찾을 수 있어 효율적인 작업이 가능합니다.
- 자동 정리: 파일을 MacOS 데스크톱에 저장할 때 자동으로 스택에 추가되므로 사용자가 수동으로 정리할 필요가 없습니다.
- 다양한 그룹화 옵션: 파일 유형, 날짜, 태그 등 여러 기준으로 파일을 그룹화할 수 있어 사용자 맞춤형 정리가 가능합니다.
MacOS 데스크톱 스택 단점
- 학습 곡선: 처음 사용하는 사용자는 MacOS 데스크톱 스택 기능에 익숙해지기까지 시간이 걸릴 수 있습니다.
- 복잡한 파일 구조: 컴퓨터의 파일이 너무 많이 그룹화되면 스택 내부가 복잡해질 수 있습니다.
- 특정 파일 찾기 어려움: 스택 그룹화 기준에 따라 특정 파일을 찾는 데 시간이 더 걸릴 수 있습니다.
- 리소스 사용: MacOS 데스크톱 스택 기능이 활성화되면 시스템 리소스를 더 많이 사용할 수 있습니다.
반응형



