Git을 설치했다면 GitHub 연결하는 방법에 관해서 설명하려고 합니다.
GitHub을 왜 연결하지?
- 다수의 개발자가 공동의 작업을 하려면 소스를 공유하는 공간이 필요합니다.
- 그래서 GitHub에서는 Git 프로그램을 클라우드에서 누구나 사용할 수 있도록 서비스입니다.
- 물론 Git server 서버를 설치하고 사용할 수도 있지만 GitHub에서의 장점도 많죠.
- GitHub에서 private로 설정하면 개인 컴퓨터의 파일도 버전관리 및 백업을 할 수 있습니다.
- 요즘 GitHub은 회사에서만 사용하는 게 아니라 블로그, 개발자, 비개발 등 모두 사용하고 있어 배워두면 좋습니다.
GitHub 연결 준비물
1. 컴퓨터에 vscode 미리 설치를 해줘야 합니다.
- Visual Studio Code 설치 매뉴얼입니다.
- https://aurumguide.tistory.com/81
Visual Studio Code 최신 설치
오늘은 Visual Studio Code 최신버전을 설치 방법에 관해서 설명하겠습니다. 초등학생, 비전공자도 누구나 할 수 있도록 자세히 화면을 캡처했으니 설명, 겹쳐 화면 보면서 설치하세
aurumguide.tistory.com
2. Git을 설치 미리 설치해 주세요.
- Git 설치 매뉴얼을 참고하세요.
- https://aurumguide.tistory.com/92
Git 소스 제어 프로그램 설치 방법
개발자의 필수 프로그램인 Git 최신버전을 설치 방법을 설명하겠습니다. 비전공자도 따라 할 수 있도록 화면을 캡처해서 설명했으니 따라 설치해 보세요. Git 개발자의 기본이다Git
aurumguide.tistory.com
3. GitHub.COM으로 접속하여 회원 가입을 해 주세요.
4. Visual Studio Code, Git을 설치할 때 영문으로 설치하게 좋습니다.
- 개발 프로그램은 모두 비슷하지만, 문자열 문제가 발생하는 경우가 많습니다.
- 물론 저는 한글을 사랑합니다. 그러나 예상하지 못한 에러가 종종 발생해서 영문을 추천합니다.
GitHub 연결 순서
1. GitHub 로그인을 하고 Repository 생성을 해 주세요.
- private, Public 상황에 맞게 해 주세요.

2. 생성된 Repository 주소를 복사해 주세요.
- 뒤에서 사용할 예정입니다.

3. Visual Studio Code에서 Open Folder 선택하세요.

4. 폴더를 지정해 주세요.

5. 폴더에서 Git을 사용할 수 있도록 초기화를 클릭해 주세요.
- 초기화에 대해서 궁금하다면 링크를 참고해 주세요.
- https://aurumguide.tistory.com/99
Visual Studio Code Git 설치 및 저장소 만들기
Git을 서버에 연결하지 않고 컴퓨터에서 사용하는 방법에 관해서 설명하려고 합니다.Git 저장소 만들기 설명Git을 설치했다면 사용 컴퓨터에서 Git 사용할 수 있도록 해당 폴더에 Git
aurumguide.tistory.com
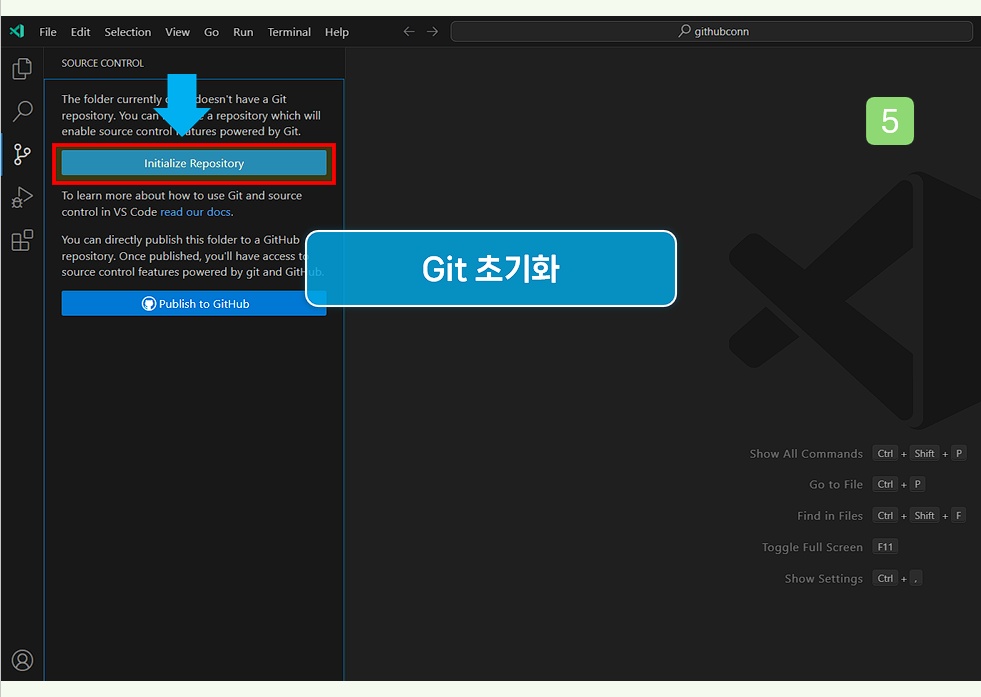
6. 초기화 완료된 화면입니다.

7. 새로운 Terminal 클릭해 주세요.
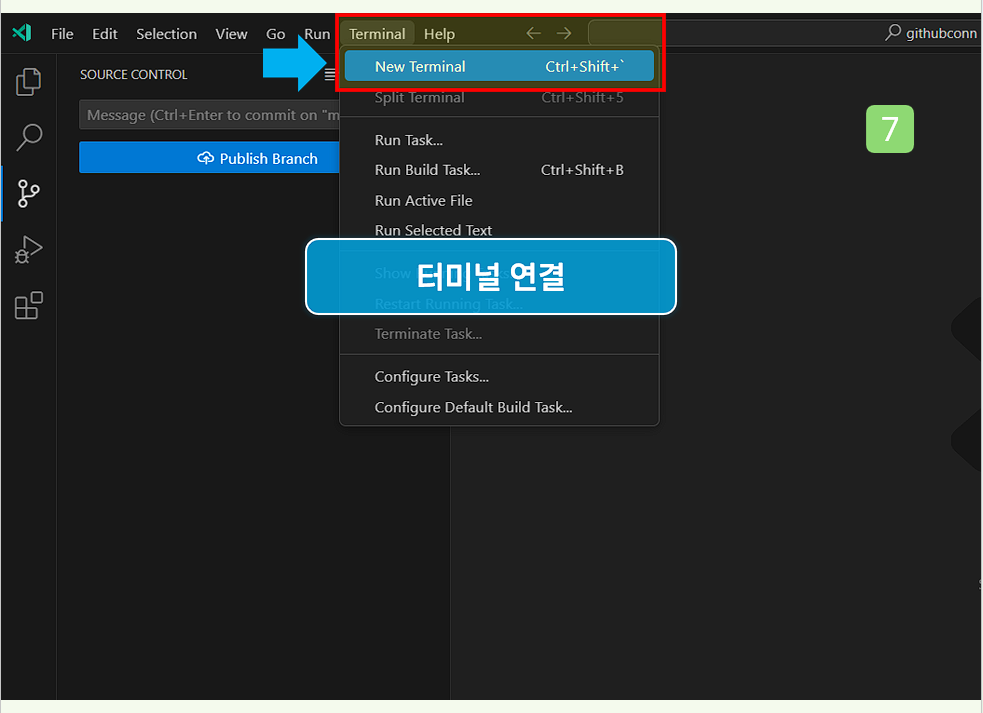
8. 2번에서 복사한 Repository 주소를 실행해 주세요.
- git branch -M main까지 입력해도 괜찮습니다.

9. 버튼을 클릭해서 파일을 생성하세요.

10. 생성된 파일에 내용을 추가해 주세요.

11. Github 인증 팝업이 나왔다면 인증해 주세요.

11-1. Git config에 user.name, user.mail을 등록해 주세요.
- 등록했다면 git config --list 확인할 수 있습니다.

12. 생성된 파일을 commit 하세요.

13. stage 단계를 확인하는 메시지인데 'Yes'를 클릭해 주세요.
- stage는 자주 사용하는 기능으로 나중에 다시 설명하려고 합니다.
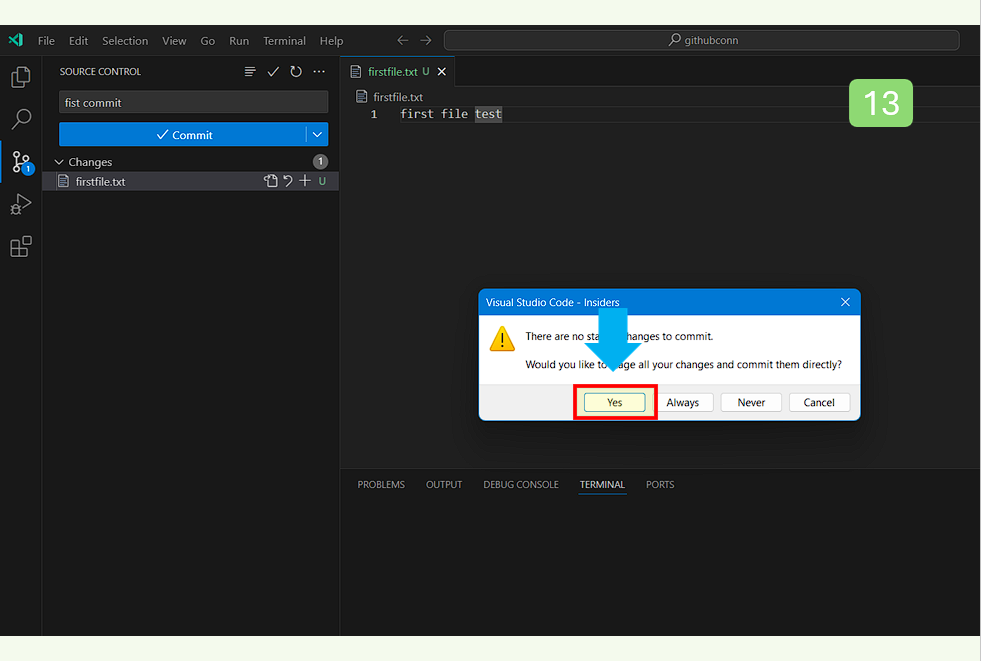
14. 정상적으로 commit을 완료했다면 GitHub 서버로 push 해주세요.

15. push 완료된 화면입니다.

16. GitHub 화면으로 push 한 파일을 이름을 확인하세요.

17. 파일을 클릭해서 push 된 내용을 확인하세요.
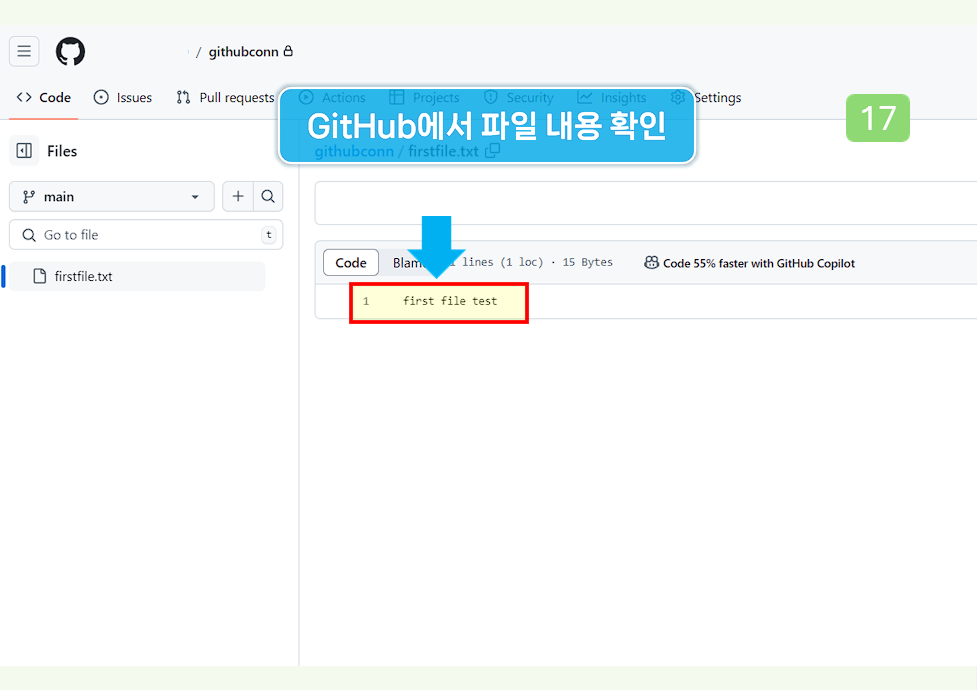
- Visual Studio Code, Git을 설치하고 GitHub 연결을 완료했다면 Git을 사용하기 위한 기본세팅을 완료했습니다.
- 이제 Git 명령어를 모두 사용할 수 있습니다.



